Tutorial: Cambiar un cielo por otro
mayo 18, 2017Tutorial sobre cómo sustituir el cielo de cualquier fotografía por otro de nuestra elección a través de Photoshop y con unos sencillos pasos.
Vamos a aprender uno de esos "trucos sucios" de Photoshop, veremos cómo podemos sustituir un cielo feo, soso o aburrido por uno de nuestra elección.
Para ello te traigo este (creo que) sencillo tutorial. Sigue leyendo y aprendemos juntos...
Para ello te traigo este (creo que) sencillo tutorial. Sigue leyendo y aprendemos juntos...
Casi nunca uso el retoque ni el fotomontaje en Fotografía, a menos que me lo exija el guion o esté diseñando, ya que, como sabrás, separo ambas ocupaciones.
Aún así está claro que puede llegar a ser muy útil conocer estos trucos y procedimientos para modificar una imagen, ya sea para hacer más espectacular una foto, para salvarla por el motivo que sea o simplemente porque nos apetece.
Además, en el reto 52 semanas, 52 fotografías nº20 se nos pedía hacer precisamente esto, sustituir un cielo por otro... y yo soy un "mandao".
Por ello vamos a aprender a hacer algo que no es tan complicado como puede parecer, pero que contiene algunos pasos y opciones que quizás no conocías si no estás muy puesto en Photoshop (que es el programa que usaré para el fotomontaje).
La elección de las imágenes...
Lo primero es elegir las imágenes que van a componer nuestro fotomontaje. Por un lado tendremos la foto en la que el cielo no nos gusta y por otro la imagen con el cielo que nos mola.Como ves he decidido usar los mismos archivos que utilicé para el Reto 52 semanas, 52 fotografías que comenzó hace unos días.
Tengo una bella vista de la Alhambra de Granada, pero como fue hecha cerca del mediodía el cielo es bastante sosete... bueno realmente le podría haber sacado mucho partido, pero necesitaba una foto para el reto y esa me molaba porque me iba a tener que enfrentar a varios problemas que ahora conocerás.
La otra foto es la hermosa vista de la bahía norte de Ceuta, de la que disfruto en muchas ocasiones con tan sólo asomarme a mi ventana... si es que soy un privilegiado 😏
A tener en cuenta...
Hay que tener algunas cosas en cuenta si no queremos tener que pelearnos más de la cuenta con Photoshop.Por una parte la dirección de la luz, si a nuestra foto le viene la luz desde la izquierda no deberíamos usar una imagen con un cielo cuya luz llegase desde la derecha. Pero eso no es un factor determinante, ya que podemos simplemente darle la vuelta. De hecho eso es precisamente lo que le pasa a las fotografías que he usado.
Por otra parte los colores, si a nuestra foto original le llega una luz anaranjada no deberíamos usar un cielo morado...Otra cosa que tampoco es determinante, pues podemos modificar los tonos en Photoshop, de hecho (de nuevo) es otro de los problemas con los que me enfrento al final del tutorial.
También debemos tener cuidado con los tamaños... en este caso "el tamaño importa"... lo que quiero decir es que la distancia y/o la focal con la que han sido hechas ambas fotos deberían ser similares. Digo similares (y no iguales) porque siempre podemos agrandar una o empequeñecer otra, pero dentro de unos límites. En esta ocasión no he tenido ese problema, para el tutorial he elegido dos fotografías realizadas con focales y distancias parecidas.
Una última cosa a tener en cuenta es el ruido y la nitidez de ambas imágenes, que deberían ser coherentes para que no haya cosas raras en las texturas, el detalle y el grano.
Vamos al lío...
Lógicamente lo primero será revelar por separado ambas imágenes, yo para eso, como he mencionado en varias ocasiones, uso Adobe Lightroom, supongo que conocerás mi tutorial para revelar una fotografía en 10 pasos, si no es así, te recomiendo que le eches un vistazo.Abrimos ese fantástico y todopoderoso programa de edición, retoque y diseño que es el Adobe Photoshop. Hay otros y supongo que su funcionamiento y opciones serán similares, pero este es el que mejor conozco yo.
Colocamos las dos fotos en diferentes capas...
Hay que abrir los dos archivos, cada uno en una capa diferente, para ello podemos abrir uno y después el otro (Archivo/Abrir... ó CTRL+O), tras lo que habría que arrastrar una de las imágenes de una ventana a otra.O podemos utilizar la opción "Cargar archivos en pila" que nos ahorrará algo de trabajo. Esta alternativa la encontraremos en "Abrir/Secuencias de comandos/Cargar archivos en pila"
En la ventana emergente le damos al botón "Explorar..." para seleccionar nuestras dos fotografías. Después le damos a "OK" y automáticamente se abrirán y colocarán en capas diferentes.
Nos aseguramos de que la foto a la que le queremos quitar el cielo está en la capa de arriba y la otra en la de abajo, si no es así tan sólo tendremos que moverlas.
Y en la ventana de "Capas" dejamos seleccionada la de nuestro paisaje con el cielo que queremos eliminar.
Elegimos la herramienta adecuada...
Ahora vamos a seleccionar todo el cielo que queramos hacer desaparecer. Para ello tenemos varias opciones, que es una de las grandes cosas de este programa, todo se puede hacer de varias maneras y todas casi igual de eficaces.Para no extenderme demasiado en el tutorial y no irnos a manejar herramientas más complejas, utilizaremos llamada "Herramienta Selección rápida" y cuya tecla de acceso rápido es la "W"
Lo más probable es que por defecto aparezca como seleccionada la "Varita mágica", pero no es la que queremos usar, porque esa se basa en el color y aunque podría valernos, es mucho más útil (para este caso) y da mejores resultados la que te menciono.
Para seleccionar la que nos interesa tendríamos que mantener el click sobre el icono hasta que aparezca la ventanita lateral con el resto de herramientas del mismo conjunto.
También podemos hacerlo pulsando MAYUS+W tantas veces como veces queramos cambiar entre una u otra herramienta.
Ahora tendremos "en nuestras manos" una herramienta cuyo cursor tiene casi el mismo aspecto que el del "Pincel" y con varias opciones que aparecen en la barra superior...
Te las explico de izquierda hacia derecha.
A la primera no le hagas ni caso, en este tutorial no viene a cuento.
Después vienen tres iconos similares. El primero es para hacer una nueva selección, el segundo para añadir partes nuevas a nuestra selección actual y el tercero es para restarle. Por defecto siempre añadirás partes nuevas y te recomiendo que cuando quieras quitar alguna zona de selección mantengas pulsado "ALT" y la herramienta hará lo mismo que si pulsases sobre el tercer icono, es decir, restará de tu selección actual.
El siguiente icono tiene las mismas opciones que el icono para cambiar el tamaño y dureza del "Pincel"
Aquí elegimos el tamaño del pincel de selección, tendrá que ser pequeño cuando estemos en zonas con detalles diminutos y grande cuando la superficie a seleccionar sea grande. Lo iremos cambiando en ocasiones a medida que lo vayamos usando. La "Dureza" déjala en 50%, no creo que haga falta cambiarlo. Al resto de cosas ni caso, déjalas como estén.
"Muestrear todas las capas" déjalo sin seleccionar, porque sólo nos interesa la capa visible.
"Mejorar automáticamente" márcalo para que vaya mejorando nuestra selección de forma automática a medida que la vayamos haciendo, aunque de todas formas tendremos que pulirla un poco.
"Seleccionar y aplicar máscara..." la usaremos después, así que después te la explico.
Hacemos la selección de cielo...
Con la "Herramienta Selección rápida" activada, clickeamos y arrastramos por la zona con cielo y veremos como las conocidas como "hormiguitas" (que no son más que los límites de nuestra selección) van abarcando una superficie mucho mayor que la que nosotros hemos tocado y se adaptará automáticamente a la mayoría de las formas...Y justo en ese momento te das cuenta de por qué prefiero esta herramienta a la "Varita mágica", usar esta es mucho más rápido.
No hace falta que lo hagas del tirón, puedes ir pulsando sobre partes diferentes de la imagen, ya que con esta herramienta la selección se va añadiendo a la que ya tengas. Sólo tendrás que pulsar "ALT" para que reste si es necesario, como ahora vamos a ver...
Cuando tengamos todo el cielo seleccionado tendremos que ampliar la imagen al 200% al menos (lo puedes hacer con la rueda del ratón o con "ALT+Rueda del ratón") y desplazarnos hasta los límites "críticos", que son las zonas donde se tocan el paisaje y el cielo.
Veremos que hay zonas en las que la selección no se ha hecho del todo bien. En la imagen de arriba te marco en rojo una zona que tendré que arreglar y en verde una zona que no arreglaré porque me vale con la forma que ha tomado la selección, es innecesario ser tan perfeccionista en algunos puntos, ya que nos traería inútiles quebraderos de cabeza.
Para arreglar la zona que me parece más crítica simplemente hago más pequeño el tamaño del pincel y voy clickeando (y arrastrando si es necesario) por las zonas que quiero añadir.
Si me encuentro una parte de selección que quiero quitar mantengo pulsado "ALT" a la vez que clickeo. Así por toda mi fotografía hasta que quede satisfecho.
Si en algún momento queremos ser especialmente metículosos, podemos activar y utilizar la herramienta se selección "Lazo (L)", acordándonos de mantener pulsado "MAYUS" cuando queramos añadir o "ALT" cuando queramos quitar algo de lo que ya tenemos seleccionado.
Creamos una máscara...
Una vez estemos satisfechos con nuestra selección podríamos simplemente darle a suprimir (SUPR) y eliminaríamos todo el cielo... pero... ¿y si más adelante queremos modificar algo de la selección?¿Y si nos hemos equivocado en algo y nos damos cuenta mucho más adelante?Así que mejor haz lo que te indico...
Vamos a añadir una máscara de capa, que es una forma de "tapar" o mostrar zonas de nuestra imagen, como si algunas se volvieran invisibles, pero sin perderlas o borrarlas.
Ve al panel "Capas (F7)" y con la capa de nuestro paisaje seleccionada pulsa en uno de los iconos de la parte inferior del panel, concretamente en este...
Se llama "Añadir máscara de capa" y al pulsarlo veremos que la parte de paisaje de nuestra foto ha desaparecido, mostrando la capa de abajo, ese es el efecto de crear una máscara.
También podemos observar que junto a la miniatura de la capa del paisaje aparece un cuadro negro y blanco, esa es la miniatura de la máscara...
Lo blanco corresponde a la zona que se está mostrando y lo negro a la que se oculta. Como lo queremos al contrario tendremos que invertir la máscara.
Para ello tan sólo tenemos que seleccionar ese cuadro blanco y negro que es la miniatura de la máscara y pulsar la combinación de teclas "CTRL+I" e inmediatamente se mostrará y ocultará lo que nos interesaba.
Mejoramos si es necesario la máscara...
Quizás veamos que hay zonas de nuestra selección que no han quedado como nos gustaría, por ejemplo con píxeles blancos o negros que afean la imagen y hacen obvio el recorte.Para eliminar o añadir partes a nuestra máscara tenemos que seleccionar dicha máscara como habíamos hecho antes, pulsando sobre su icono en el panel de capas.
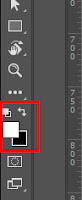 Después asegurarnos de que el color principal es el blanco y el secundario el negro, una manera de configurarlo es tan simple como pulsar la tecla "D".
Después asegurarnos de que el color principal es el blanco y el secundario el negro, una manera de configurarlo es tan simple como pulsar la tecla "D".Activaremos la herramienta "Pincel (B)", ampliaremos la imagen al 200% (al menos) en la zona que nos interese, ponemos el tamaño de pincel al adecuado para cubrir los píxeles que necesitemos cubrir y vamos pintando en blanco sobre la máscara para mostrar y en negro para ocultar.
Una forma rápida de intercambiar el blanco por el negro y viceversa es pulsando sobre la tecla "X" cada vez que lo necesitemos.
Recuerda: blanco muestra, negro oculta.
Así poco a poco iremos dejando perfecto nuestro recorte...
Colocamos bien la capa del cielo...
Ahora seguramente tendremos que modificar el tamaño y posición de la capa en la que tenemos nuestro hermoso cielo.Para ello seleccionamos la "Herramienta mover (V)", asegurándonos de que (en la barra de herramientas superior) tenemos "Selec. autom.:" activado y en "Capa" y que "Mostrar contr. transf." está activado.
Con eso podremos arrastrar la capa del cielo con facilidad y podremos cambiarle el tamaño tirando de las esquinas de la imagen (mantén pulsado "MAYUSC" para no deformar la imagen).
Yo he ido probando hasta dejarlo de la siguiente manera...
Pero me he dado cuenta de que la zona más luminosa del cielo estaba en el lado contrario a la dirección de donde le viene la luz a mi paisaje. Así que he decidido arreglarlo.
Para ello simplemente he seleccionado la capa cielo y he ido a "Edición/Transformar/Voltear horizontal" y he vuelto a colocar el fondo.
La cosa ha quedado así:
Ahora sí estoy más contento, es un poco más coherente, podría dejarlo como está, pero aún así hay algo que no termina de encajarme...
Tú podrías dejar ya el tutorial aquí, pues ya hemos conseguido lo que queríamos que era sustituir un cielo por otro, pero si tienes curiosidad por ver cómo he solventado los problemas sigue leyendo, no me voy a extender mucho...
Igualando colores...
Lo que no me encaja es que la foto de la Alhambra la hice por la tarde, pero más tirando al mediodía que al atardecer, con lo que todo está bañado de una luz neutra, sin embargo el cielo nuevo es de un atardecer, con tonos azules y naranjas.Así que voy a modificar un poco el color del paisaje para que sea algo más coherente (salvando las distancias).
Lo primero que hago es convertir la capa del paisaje en un "Objeto inteligente" por si quiero volver a modificarlo. Para convertir la capa en "Objeto inteligente" pulsamos con el botón secundario del ratón sobre la capa y seleccionamos "Convertir en objeto inteligente" en el desplegable.
Una vez hecho esto vamos a "Capa/Nueva capa de ajuste/Equilibrio de color..." Aparecerá un cuadrado blanco sobre las capas, los cambios que hagamos en él afectará a todas las que tenga debajo, para que tan sólo afecte a la inmediatamente inferior mantenemos pulsada la tecla "ALT", movemos el cursor entre las dos capas hasta que este cambie de aspecto y clickeamos, quedará así:
Ahora si pulsamos sobre el icono circular podremos ver el panel "Equilibrio de color" en el que vamos ajustando los deslizadores de color de los "Medios tonos", las "Iluminaciones" y las "Sombras" hasta quedar satisfechos.
A mi me ha quedado así:
También hay un problema con el brillo y contraste del paisaje, así que también voy a ajustarlo. Para ello creo una nueva capa de ajuste de "Brillo y contraste", hago que sólo afecte a la capa del paisaje y ajusto las opciones.
Finalmente queda así:
Y todavía se podrían pulir algunos detalles, pero vamos a dejarlo por hoy, que, como te he dicho no iba a extenderme mucho más.
Como has visto no es complicado, pero sí que hay que hacer varios pasos con varias opciones y herramientas que quizás no conocías. También he de recordarte que hay montones de maneras de llegar a resultados similares, el caso es encontrar el que mejor se adapte a nuestras necesidades.
Si te ha quedado alguna duda, quieres corregir algo, hacerme alguna sugerencia, completar la información o lo que se te ocurra, puedes hacerlo en los comentarios, estaré encantado de charlar contigo.
Si además te ha molado el tutorial no estaría de más compartirlo por tus redes sociales, así me ayudas a difundir mi trabajo y podemos ayudar a más gente.
Espero haberte resultado útil. Nos leemos en la próxima entrada.
Y si crees que lo que has aprendido hoy lo merece, puedes invitarme a un café...

















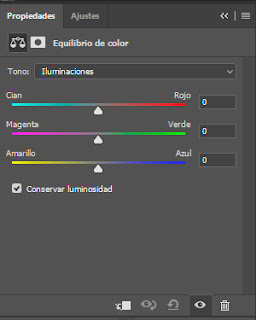






2 comentarios
Hola. Me he quedado al principio. No soy capaz d llegar a la herramienta de recorte. Al pulsar W o May+W sale algo del balance d blancos. Trabajo con el Lightroom 6 y tiene algunos cambios. Como puedo hacerlo? Gracias.
ResponderEliminarBuenas, ten en cuenta que el tutorial es para Adobe Photoshop, no para Lightroom. Puedes revelar las fotos que uses en Lightroom, pero después tendrás que exportarlas y cargarlas en Photoshop para hacer el montaje.
EliminarEspero haberte ayudado.
Al dejar tu comentario no olvides marcar la casilla "Avisarme" si quieres que te llegue una notificación cuando te contesten.