Revelado con Lightroom en 10 pasos
febrero 20, 2017Tutorial de revelado digital de una fotografía a través del programa de edición Lightroom. En 10 sencillos pasos.
Hace poco tuve el placer de impartir un curso intensivo y presencial de Lightroom a través de la Asociación Fotográfica Miradas. En él vimos cómo funcionaba este fantástico programa de Adobe, aprendimos a organizar y revelar nuestras fotografías y estuvimos practicando con fotos mías y también de los alumnos.
Algunos de ellos me pidieron que escribiera un tutorial del revelado que le hago a la mayoría de fotografías para empezar a trabajar con ellas. Así que queridos alumnos y lectores, vuestros deseos son órdenes para mí ;) ... aquí lo tenéis...
Algunos de ellos me pidieron que escribiera un tutorial del revelado que le hago a la mayoría de fotografías para empezar a trabajar con ellas. Así que queridos alumnos y lectores, vuestros deseos son órdenes para mí ;) ... aquí lo tenéis...
Antes de empezar a leer este tutorial debes saber que (unos 2 años después de este) publiqué un artículo en el que actualizo todo este proceso y que incluí en el 'Curso gratuito de Lightroom'. Se trata del capítulo 33, al que puedes acceder desde: Capt.33 - Revelar una foto en 10 pasos.
El punto de partida en mi forma de trabajar
Para mi lo ideal sería partir de una fotografía en RAW y con un histograma derecheado. Pero no es imprescindible que sea así, a veces simplemente no puede ser así.Prefiero el RAW porque es muchísimo más flexible que el JPG, por ejemplo, como mis alumnos pudieron comprobar, vimos que en un simple ajuste del "Balance de blancos" teníamos menos opciones y más destructivas si la imagen era en JPG. Lo mismo con la exposición, el contraste y cualquiera de los ajustes que podemos manejar. El RAW se deteriora muchísimo menos y es más resistente a revelados agresivos que el JPG.
Todo esto lo explico en la entrada "RAW vs JPG" del curso gratuito de Fotografía que tenéis en este blog.
Por otra parte lo del histograma derecheado es porque, en el revelado en fotografía digital, siempre es preferible quitar que añadir. Oscurecer una foto merma mucho menos su calidad que aclararla. Además de que en fotografías "derecheadas" (y después "centradas") el ruido tiene menos presencia que en una fotografía subexpuesta y después aclarada en el revelado.
También hablo de todo eso en otro capítulo del curso de este blog.
La foto que voy a usar para este tutorial
Para ilustrar este tutorial he decidido trabajar sobre esta fotografía, una de las que vimos en el curso, que es de formato RAW de Canon (.cr2) y con un nivel de exposición con el que he obtenido un histograma derecheado sin llegar a perder información en las luces altas (sin llegar a quemarla o sobrexponerla)....Como ves en el histograma toda la información está acumulada en la zona derecha, la correspondiente a los tonos medios y luces altas y no hay casi nada en los tonos oscuros y los negros.
Una cosa, antes de empezar, es conveniente entender el histograma, porque es un excelente chivato de algunos defectos y características de cada foto y de por dónde deberíamos tirar en el revelado para sacarle el máximo partido.
Me dejo de rollos y vamos con el tutorial, que es lo que nos interesa...
1º Correcciones de lente
Las herramientas del módulo "Revelar" de Lightroom están muy bien ordenadas y casi que podríamos empezar desde arriba, pasando por todas ellas hasta el final y dejar lista la foto. Pero mejor nos saltamos unos cuantos paneles y vamos a este antes de nada.Activamos las opciones "Quitar la aberración cromática" y "Activar correcciones de perfil".
Lo primero tiene un nombre bastante descriptivo y elimina ese problema que consiste en unas pequeñas franjas de color azul, rojo, verde o magenta y que aparece en los bordes de algunas zonas con mucha diferencia de iluminación. Aunque si no consigue quitarla lo podemos hacer nosotros manualmente, pues nos da esa opción (usando el cuentagotas preferiblemente).
Lo segundo corrige los defectos propios del objetivo que hayamos usado, como la distorsión y el viñeteado, la distorsión también podemos arreglarla manualmente, pero en el panel "Transformar".
Al activar estas opciones se arreglan los defectos del objetivo usado, aunque en mi opinión hay algunos casos en los que esos "problemas" tienen su encanto, como en el caso del Canon 50mm 1,8 o del Canon 24mm 2,8 Pancake, dos objetivos (muy baratos) que yo utilizo en muchas ocasiones.
2º Recortar
Ahora toca reencuadrar si fuera necesario, para ello utilizamos la herramienta "Superposición de recorte (R)"Desde el panel que se nos abre podemos cambiar las proporciones y enderezar las imágenes torcidas, además de eliminar parte de la fotografía para cambiar el encuadre... bueno... realmente nunca eliminamos, puesto que no se pierde la parte que descartamos, pudiendo volver al encuadre original o a otro diferente en cualquier momento.
Mi foto queda así después del recorte...
Un truco para esta herramienta: Al activar la herramienta verás unas guías de recorte, seguramente las correspondientes a la regla de los tercios. Si pulsas la tecla "O" de tu teclado cambiarás las guías por otras diferentes, por ejemplo, la espiral áurea, que además podrás girar usando la combinación "MAYÚSCULA+O".
3º Equilibrio de blancos
Ahora nos vamos al panel "Básicos" y ajustamos el "EB" (Equilibrio de blancos).Allí decidiremos la temperatura (más fría o más cálida) y el matiz (más verdoso o más magenta), para que los tonos sean más acordes a la realidad o a nuestra interpretación de la escena.
Lo podemos hacer con el cuentagotas o manualmente con los deslizadores o seleccionando una de las opciones preconfiguradas (Automático, Luz día, Nublado, Sombra, etc.).
Lo ideal es tener alguna zona en la fotografía que sepamos seguro que es gris neutro y utilizar el "cuentagotas" sobre ella, si no es así podemos seleccionar la opción más acorde a las condiciones lumínicas de la escena, como última opción utilizaríamos los deslizadores manualmente, pero estaríamos ajustando a "ojímetro".
La opción "Automático" no suelo usarla porque a veces da buen resultado, pero otras es un completo desastre.
4º Exposición y contraste
En muchas de las fotos que revelemos, en este paso parecerá que las estamos empeorando, pero no te preocupes, en el siguiente punto cambiará bastante el aspecto de nuestra imagen.Primero tocamos el deslizador "Exposición", moviéndolo a la izquierda o a la derecha pero buscando centrar el histograma. Si la foto está sobrexpuesta tendremos que oscurecer, si está subexpuesta aclararemos...
Después pasamos al "Contraste", aquí trataremos de estirar un poco el histograma, para tener más riqueza de niveles entre el tono más claro y el más oscuro. A veces no es necesario tocarlo, otras ocasiones se modifica ahora y se rectifica al final del revelado buscando expresividad. Yo, para empezar, lo subo a +30 y al final del revelado lo disminuyo o aumento según vea necesario.
Tras estos dos ajustes mi foto ha cambiado mucho, pero todavía nos queda mejorarla aún más...
Ahora pasamos a tocar los extremos del histograma...
5º Blancos y negros
Este paso nos va a servir para llevar los extremos del histograma hasta los límites, buscando el punto blanco y el punto negro. Es decir una zona en el límite de la exposición en las altas luces y otra en la zona de las sombras más oscuras.Primero tocamos los blancos y después los negros...
Para ajustarlo debemos activar los "Avisos de recorte" que son esos dos triángulos en las esquinas superiores del histograma. Los podemos activar pulsando sobre ellos o dándole a la tecla "J" de nuestro teclado.
Al tenerlos activos se colorearán de rojo las luces "quemadas" y de azul los negros "empastados". Lo ideal es llevar los valores hasta que haya unos pocos píxeles coloreados de cada y después rebajarlo hasta que desaparezcan.
Se puede hacer manualmente si movemos los deslizadores y se ve más fácilmente si mantenemos pulsada la tecla "ALT" mientras lo hacemos. La foto se volverá entera negra o blanca hasta que vayan apareciendo los píxeles "recortados" o con "pérdida de información".
Para ahorrar tiempo podemos mantener la tecla "MAYÚSCULA" pulsada y clickear dos veces sobre el nombre del deslizador "Blancos" o "Negros", el deslizador se desplazará automáticamente hasta el límite que nos interesa.
Hay que tener la precaución de fijarnos si en la foto hay destellos o brillos o luces de farolas, porque estas siempre aparecerán recortadas y deberíamos obviarlas.
6º Altas luces y sombras
Ahora tocar ajustar los tonos intermedios de luces y de sombras. Para hacerlo vamos a usar los deslizadores "Altas luces" y "Sombras", en ese orden...Para decidir hasta donde llevamos los valores de ambas herramientas lo que yo hago (y que aprendí del genial +Fernando Sanchez de www.ferfoto.es) es empezar por "Altas luces", subirlas al máximo, ver cómo queda el efecto, llevarlas al mínimo y ver de nuevo cómo queda, decidir qué efecto me gusta más y llevarlas a un punto adecuado (a ojímetro) poco a poco y desde el valor 0. Después hago lo mismo con "Sombras".
Es un paso bastante subjetivo, que a veces puede marcar una diferencia esencial y otras no cambiar absolutamente nada.
7º Claridad
No sé por qué llamaron a este ajuste "Claridad" cuando habría sido más aclaratorio y descriptivo llamarlo "Textura". Ya que eso es precisamente lo que hace, potenciar o minimizar las texturas.Yo le pongo un valor inicial de +20, que le da más fuerza a la imagen (pero no demasiado) y ayuda a aumentar la nitidez.
No conviene darle un valor demasiado alto porque es fácil que aparezca grano y también que nuestra imagen se vuelva irreal. Por casi lo mismo no conviene darle valores negativos, el aspecto de la fotografía parecería neblinoso pero de una forma bastante falseada.
Haz la prueba, aunque, como siempre, "para gustos, colores".
8º Enfoque
Nos saltamos varios paneles hasta llegar al llamado "Detalle", en el que vamos a ajustar al "acutancia" de la imagen, cosa de la que está muy carente cualquier imagen en RAW.En este paso tendremos que mover dos deslizadores, el llamado "Cantidad" y el de "Máscara". Te los he marcado en rojo y en celeste en la imagen. También observarás que he señalado en verde un pequeño botón en la esquina superior izquierda del panel. Sirve para elegir la zona de la foto que vamos a visualizar al 100% de tamaño de píxeles en la ventana cuadrada del panel. En esa ventana deberíamos tener a la vista una zona en al que creamos que es importante el nivel de enfoque.
Te habrás fijado en que he hecho zoom sobre una zona de mi foto, es para ver mejor lo que estoy haciendo cuando ajuste la "Cantidad".
Tendremos que aumentarlo hasta que se haga más evidente el grano de la fotografía, esto ocurre porque estamos aplicando enfoque en todos los píxeles de la foto (después lo arreglaremos).
Es más fácil verlo si al mismo tiempo que movemos el deslizador mantenemos pulsada la tecla "ALT" (se verá la imagen en grises).
En la mayoría de los casos yo me paro en un valor entre 40 y 50.
Ahora nos ponemos con el deslizador llamado "Máscara", gracias a este ajuste eliminaremos gran parte del grano que se ha vuelto más evidente en la foto, porque lo que haremos es ajustar una máscara de enfoque hasta que sólo afecte a la zona que nos interesa que tenga aplicada la herramienta.
Para usarlo lo mejor es mantener presionada la tecla "ALT" mientras lo movemos. La imagen aparecerá totalmente blanca y a medida que vayamos aumentando el valor se irá volviendo negra con las formas perfiladas en blanco. Tendremos que mover el deslizador hasta que sólo se vea en blanco los perfiles de los elementos de la imagen. Así...
Si después de esto aumentas al 100% la foto, verás que ha desaparecido en gran parte el grano que se había hecho más evidente al usar la opción "Cantidad".
Pasamos ahora a eliminar ese grano y de paso parte del ruido si fuera necesario...
9º Reducción de Ruido
Si hemos partido de una imagen derecheada es muy probable que nos podamos saltar este paso, puesto que no tendremos un ruido o un grano apreciable en nuestra fotografía.Continuamos en el panel "Detalle" y deberemos ajustar uno o dos de los deslizadores disponibles, concretamente en la zona "Reducción de ruido", usaremos el llamado "Luminancia" y el llamado "Color".
Con "Luminancia" vamos a eliminar la textura granulosa de la fotografía, para ello ampliamos una zona importante de la imagen al 100% y vamos elevando el valor hasta que el grano desaparezca. Pero ten cuidado, si lo subes mucho perderás detalle y nitidez en la fotografía.
Después de ajustar este tipo de ruido, ampliamos una zona oscura de la fotografía al 100% y observamos si hay presencia de ruido de color, ese que tiene el aspecto de píxeles rojos, azules y verdes. Si no hay, no tocamos el deslizador "Color", si se percibe, tendremos que ir aumentándolo hasta hacerlo desaparecer.
Pero mucho cuidado porque esta opción deteriora más aun la imagen que el de "Luminancia". A veces es mejor tener algo de ruido que tener una fotografía sin textura y con aspecto "plasticoso".
10º Viñeteado
Saltamos hasta el panel "Efectos". Aquí podemos devolverle el viñeteado que le quitamos en el primer paso, el de "Correcciones de lentes" y/o potenciarlo. Es útil para dirigir la mirada hacia el centro de la imagen.Confieso que soy de los que suelen abusar de este efecto y hay muchos fotógrafos que (con cierta razón) lo miran con malos ojos, porque si necesitamos oscurecer las esquinas de una foto para llevar hacia dentro al espectador es porque algo hemos hecho mal en la composición... ¡pero es que queda tan chulo! ;)
Aquí por muchas explicaciones que te de no voy a mejorar la utilidad de probar los deslizadores. Así que te explico qué hace cada uno de los cuatro que yo uso.
- Cantidad: Oscurece o aclara la imagen desde las esquinas.
- Punto medio: Hace que la zona central de la foto a la que NO afecta el viñeteado sea más grande o más pequeña.
- Redondez: vuelve más cuadrado o más redondo el viñeteado.
- Desvanecer: hace más suave o más duro el degradado desde las esquinas.
Como te he dicho, lo mejor es probarlos para entenderlos. En la captura que te pongo más arriba puedes ver los ajustes que he usado para esta foto en concreto.
Así ha quedado mi fotografía...
Hasta aquí habría llegado el revelado "básico" de la mayoría de mis fotos. A partir de este punto modificaría los valores que ya he tocado, para ajustar más la foto a lo que yo vi o sentí. También utilizaría otras herramientas para corregir, potenciar o expresar lo que yo creyese necesario, pero casi siempre partiendo de los pasos que hemos aprendido.Como es obvio, la fotografía ha cambiado bastante desde esa imagen sin contraste, blanquecina y aburrida del principio a otra con mucha más fuerza y expresividad. Mira la comparación...
Todo esto es un revelado "básico"
Por supuesto, cada fotografía requiere de un revelado diferente que depende de lo que hayamos fotografiado, cómo lo hayamos fotografiado, cómo lo queremos mostrar y cuáles son nuestras preferencias y gustos personales... o nuestro estilo. No es lo mismo revelar un paisaje de amanecer, que de mediodía, que un retrato, que un contraluz o que una nocturna. Eso creo que todos lo tenemos claro.Pero en una buena cantidad de los casos con los que me encuentro, hay una serie de ajustes que se repiten, los valores de estos siempre son diferentes dependiendo de la fotografía, pero el procedimiento para obtenerlos es casi el mismo.
Así que a este revelado lo llamo "básico" porque es la base desde la que yo suelo partir, es independiente del tipo de imagen que esté revelando, aunque, como siempre, hay excepciones.
Digamos que vale para llevar a niveles óptimos lo que hemos hecho desde la cámara, corrigiendo los pequeños errores iniciales y fijando las características de las que el RAW carece, como balance de blancos, contraste, acutancia, etc.
Después pasaríamos a ajustarnos a la realidad de la escena o a nuestra interpretación de la misma. Por ejemplo, en la foto que hemos usado para este tutorial, yo la aclararía un poco, la contrastaría más y posiblemente la pasaría a blanco y negro (entre otras ajustes).
Hasta aquí hemos llegado por hoy.
Este tutorial va especialmente dedicado a todos los alumnos que han asistido a mis cursos de revelado, espero que les haya gustado y resultado útil. También deseo que te haya molado a ti, si es así, no me importaría que lo compartieses para que otras personas puedan beneficiarse de lo que hemos aprendido.Ya sabes que si te surge alguna duda o quieres aportar algo te espero en los comentarios. Al igual que si te apetece aportar algo o mostrarme las fotos que ya has revelado con este método.
No olvides que lo importante es que tus fotos te gusten a ti, pero no dejes de ser tu más feroz crítico ;)
Y si crees que lo que has aprendido hoy lo merece, puedes invitarme a un café...


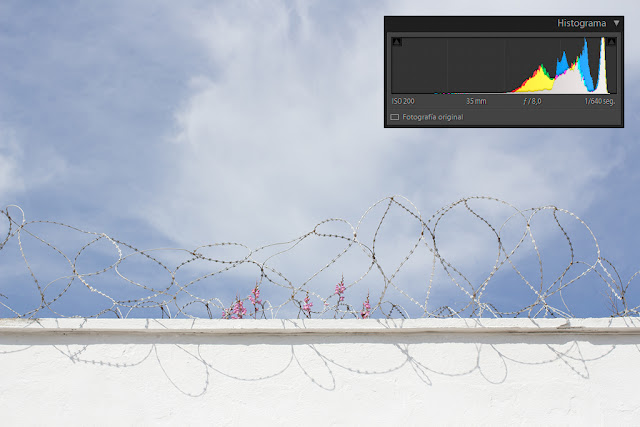




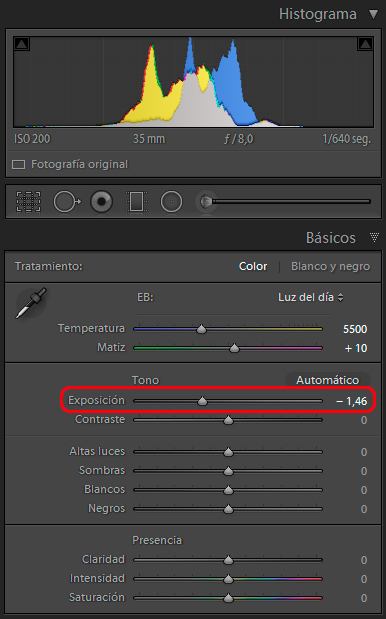


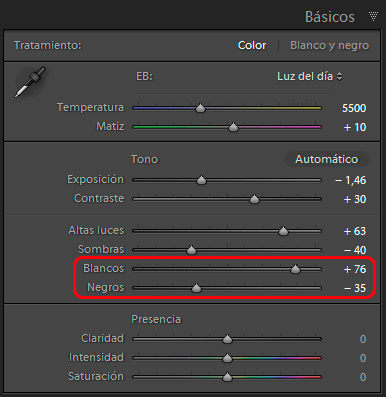

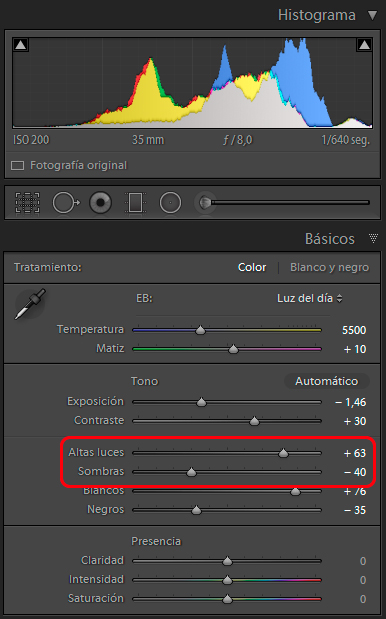




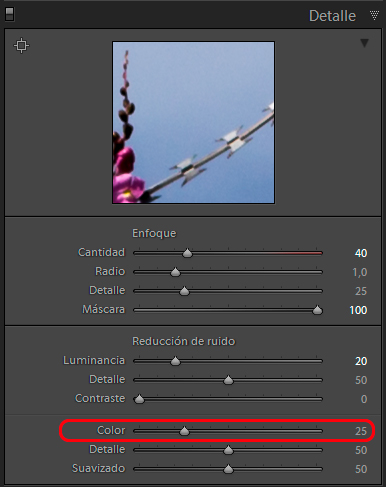







2 comentarios
muy apañada esta entrada, es el manual de bolsillo que necesitaba para seguir aclarando ideas, muchas gracias!!
ResponderEliminarMuchas gracias a ti por leerla y comentarla. ¡Me alegra que te resulte útil! :D
EliminarAl dejar tu comentario no olvides marcar la casilla "Avisarme" si quieres que te llegue una notificación cuando te contesten.