Curso de Lightroom - 16. Revelar - Panel Básicos 3
julio 12, 2018En el capítulo 16 de este curso de Lightroom, vamos a terminar de conocer todos los entresijos y herramientas del panel 'Básicos' en el módulo 'Revelar', aprendiendo a manejar unas opciones que le darán más expresividad a nuestras fotografías.
Ya con este llevamos tres capítulos dedicados al panel "Básicos", esto se debe a que como sabrás, estoy tratando de dividir un poco más el curso para que cada entrega no sea demasiado densa ni llena de una cantidad excesiva de términos, opciones o herramientas.
Vamos avanzando poco a poco, pero con paso firme.
Verás como cuando acabe el curso (o incluso antes) tus fotografías pegan un salto de calidad gracias a tu manejo del revelado.
Qué vamos a ver hoy
Hoy continuaremos con el panel "Básicos", aunque será el último capítulo dedicado a él. Ya que con esta entrega, habremos hecho un recorrido por todas sus herramientas y opciones.Veremos los cuatro controladores que nos quedan, se trata de "Claridad", "Borrar neblina", "Intensidad y "Saturación", que bajo el título en común "Presencia" nos van a ayudar a darle un toque de expresividad a nuestras fotografías. Ya sea afectando a su textura o a su color.
Casi seguro que no entiendes lo que te estoy contando, así que lo mejor será que nos metamos en faena y así comprenderás todo mucho mejor, además de que seguirás evolucionando en tu control de este programa.
Vamos a ello...
Antes de empezar, te recuerdo algunas cosas sobre su manejo...
Antes de comenzar a explicar los controladores uno a uno te tengo que recordar algunas cosas generales de su uso. Por ejemplo cómo se usan los controladores...Podemos utilizarlos clickeando y desplazando el deslizador de cada herramienta, hacia la izquierda disminuiríamos los valores y hacia la derecha lo aumentaríamos.
También podemos escribir directamente un valor negativo o positivo, si pulsamos sobre el número que aparece a la derecha se nos dará la oportunidad de introducir el valor que deseemos.
Otra forma de usarlos es clickeando sobre el número, manteniendo el click y arrastrando hacia izquierda o derecha como si de un deslizador se tratase, la única diferencia es que los valores aumentan o disminuyen más lentamente, así tenemos un control más preciso.
En caso de que queramos volver al valor inicial de cualquiera de las herramientas podemos hacer doble click sobre su nombre y el deslizador volverá al valor "0". Si hacemos doble click sobre la palabra que da nombre al grupo de herramientas, en el caso de hoy "Presencia", todos los controladores volverán a "0" a la vez.
Por supuesto también podemos usar "CTRL+Z" o "Editar/Deshacer" o "Anterior" o "Restaurar" que ya mencionamos en el capítulo sobre los "Ajustes preestablecidos". También echar mano del panel "Historia" para volver a cualquier punto de la edición.
Ahora que ya hemos repasado cómo usar de varias maneras los controles, vamos con cada una de las herramientas que tocan hoy...
Presencia - Claridad
En este grupo de herramientas llamado "Presencia" lo primero que me llama la atención es el propio nombre que le han dado al grupo. Sé que no es algo importante para que sepamos o no revelar nuestras fotos, pero creo que elegir los términos adecuados para referirse a cualquier cosa suele ser de ayuda.Creo que en inglés lo llaman "Presence", o sea que ha sido una traducción literal, pero que en el idioma original del programa tiene, al parecer, cierta relación con la palabra "Personality", cuya traducción (personalidad) me suena algo más adecuada a lo que este grupo de herramientas hace, aunque esta divagación mía hay que cogerla con pinzas. Digo eso porque absolutamente todas las herramientas de Lightroom nos ayudan a aportar más de nuestra personalidad a las fotografías, aparte de lo que hayamos hecho antes de ponernos a editar...
Vaya, había prometido tratar de no dispersarme demasiado y lo estoy haciendo, perdona, vuelvo a lo importante...
La primera de las herramientas de este grupo, la han llamado "Claridad"...
Lo siento, me tengo que dispersar un poco más hoy 😅... es que no puede ser... no entiendo por qué le han llamado "Claridad" cuando su función tiene muy poco que ver con lo claro u oscuro de la fotografía.
¿No podrían haberle puesto "Textura"? Que es mucho más indicativo de lo que hace ese deslizador.
Compruébalo o mira, voy a subir al máximo la "Claridad" en la foto que estoy usando de ejemplo en estos capítulos, primero te muestro la original (raw sin tocar) y después la modificada...
Y ahora voy a hacer lo contrario, bajar al mínimo la "Claridad", observa...


Lo que cambia es la textura de la fotografía, cuando lo subimos ésta se hace más evidente y cuando la bajamos desaparecen los detalles que aportan textura a la imagen.
Esto se produce porque la herramienta lo que hace es modificar el microcontraste, que es como el contraste que actúa sobre grupos tonales pero a nivel píxel, es decir aumenta la diferencia de tono entre un píxel y el de al lado... bah, bueno, no te preocupes si no lo entiendes (no lo estoy entendiendo ni yo), lo importante es que sepas que al aumentar su valor la textura de la foto se hace más evidente y al disminuirlo ocurre lo contrario.
Te recomiendo muy mucho que lo uses con cuidado, especialmente a la hora de disminuir este valor, porque da lugar a imágenes muy falseadas, o demasiado dramáticas o demasiado "blandas". Aunque, como siempre, para gustos colores. Eso sí, es una herramienta que usaremos el día que explique como hacer el retoque de "suavizado de piel" con Lightroom y también lo veremos de nuevo para ciertos efectos que aprenderemos durante el curso.
Yo suelo pecar de subirlo demasiado en ocasiones (cosa que estoy tratando de evitar) porque como efecto secundario aporta sensación de mayor nitidez y aumenta (como ya he dicho) el dramatismo. Y nunca, nunca lo bajo, porque ese aspecto desenfocado, como de neblina artificial no me gusta nada... pero oye, que son mis gustos, tú tendrás los tuyos (digo yo), tan válidos como los míos 😉👍.
Presencia - Borrar neblina
El segundo elemento de este grupo se llama "Borrar neblina"...Originalmente, su función era la de eliminar o potenciar la neblina que aparece en algunas fotografías con contaminación o perspectiva atmosférica. Y la verdad es que cuando se usa para eso lo hace bastante bien.
Cuando apareció en versiones anteriores de Lightroom, se encontraba en el panel "Efectos", pero en las últimas actualizaciones lo pusieron aquí, cosa que quizás tenga sentido, porque hay mucha gente que usa "Borrar neblina" en combinación con "Claridad".
De hecho su efecto es bastante similar a la herramienta anterior, aunque quizás es más agresivo.
Fíjate, para entender lo que hace vamos a llevar los valores a los extremos... subimos "Borrar neblina" a tope...


Y ahora la ponemos en el mínimo...

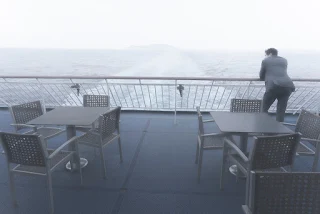
Como habrás observado hay bastante diferencias entre el efecto que se consigue con "Claridad" y con "Borrar neblina", aunque en valores no muy altos sea difícil distinguirlos...
Una de las consecuencias de aumentar mucho "Borrar neblina" es que los tonos medios y los oscuros se oscurecen aún más, además de que se saturan los colores. Por otra parte, reducirlo mucho envuelve la imagen en una especie de niebla, quizás algo más "natural" que la que conseguimos con "Claridad".
No me cansaré de decir, que es importante ser comedidos con el uso de todas las herramientas de Lightroom... lo podemos comparar con la utilización de una lija, con ella podemos pulir cualquier superficie, pero si la aplicamos en exceso la haremos trizas.
Así que trata de no perder el norte y usar las opciones según "te pida" la foto... o el cuerpo. No seré yo el que corte las alas de tu creatividad.
Presencia - Saturación
Ya, ya sé que me he saltado uno, ahora debería hablar de la herramienta "Intensidad", pero te voy a explicar en qué consiste "Saturación" porque es más fácil de comprender y porque después te será más fácil de entender la otra.Lo hago en este orden por la experiencia en mis cursos presenciales, si explico primero "Intensidad" cuesta más entender ambas.
Es posible que ya sepas para qué vale "Saturación" si has usado en anteriores ocasiones otros programas de revelado y retoque de imágenes. Efectivamente, sirve para "saturar" los colores, es decir, hacerlos más intensos, o mejor dicho más "puros".
En fotografía lo que hacemos es "quitar" color al reducir la saturación, acercar los colores al gris.
Cada color tiene su gris equivalente, por eso cuando pasamos a blanco y negro una foto hay tantos grises diferentes y podemos modularlos (en un programa de retoque) según fuera su color original. Eso ya lo veremos más en profundidad cuando toquemos el tema del revelado en blanco y negro.
Para comprender fácilmente lo que hace este control en Lightroom vamos a llevar sus valores a los extremos, empezamos por subir la saturación al máximo:


Y ahora reducimos saturación al mínimo:


Podrás ver fácilmente cómo al subir su valor el color azul general que se aprecia en la fotografía se vuelve más puro.
En cambio al reducirlo obtenemos una fotografía en blanco y negro, sin color alguno. Aunque ya te digo que no es la mejor manera de obtener una foto en monocromo, aprenderemos formas más eficaces en el capítulo correspondiente.
Cuando no lo llevamos a los extremos podemos usarlo para hacer más "alegre" una imagen si lo subimos levemente o para hacerla más "triste" si lo reducimos, ya que "apagaríamos" los colores.
El caso es que "Saturación" afecta a todos los colores por igual y a la vez, tanto al aumentarla como al reducirla y esto que te acabo de decir es importante para entender la diferencia que hay con la siguiente herramienta...
Presencia - Intensidad
Y ahora sí, vamos con la cuarta herramienta del grupo "Presencia" de este panel de "Básicos", se trata de la llamada "Intensidad".Supongo que el nombre, en un principio, no te dirá mucho, a mí tampoco. Pero si has atendido a lo que te he contado sobre la saturación te habrás fijado en que en algún momento he usado la palabra "intensidad" al referirme a la pureza de los colores.
Es porque es lo que hace precisamente esta herramienta, intensificar los colores, pero no todos por igual, que es donde encontramos una de las diferencias con "Saturación".
La herramienta "Intensidad" lo que hace es aumentar la pureza de los colores proporcionalmente... uff creo que yo también me he quedado a cuadros con mis propias palabras, es complicado tanto de explicar como de entender, así que creo que lo mejor es utilizar ejemplos visuales.
Tendré que mostrar una fotografía diferente a la que vengo usando últimamente, una que tenga más colores y que haya piel... sí, piel, ahora verás...
La primera que te muestro es la foto original sin ningún tipo de procesado, la segunda es la misma con "Saturación" a tope y la tercera es "Intensidad" al máximo a partir de la original:
¿Notas ahora las diferencias?
Al subir "Saturación" todos los colores se hacen más puros, la foto acaba con un aspecto, hasta cierto punto, irreal, especialmente la piel. En cambio, en la tercera, en la que hemos subido "Intensidad" al 100%, los colores se han ido saturando cada uno proporcionalmente a su pureza original, obteniendo un resultado, quizás, más natural, sobre todo en la piel de la persona.
Por otro lado, al reducir el valor de esta herramienta sucede también algo curioso. De nuevo te muestro primero la foto con "Saturación" a -100 y la segunda es la imagen con "Intensidad" a -100...
Creo que es evidente que en el primer caso obtenemos una fotografía totalmente monocroma, pero en el segundo aún se conservan ciertos colores, concretamente los más saturados de la foto original.
Te lo puedo explicar de la misma manera que antes, "Saturación" afecta a todos los colores por igual, pero "Intensidad" los modifica proporcionalmente a su pureza inicial. Obtenemos así una imagen mucho más "apagada", se podría decir que triste, pero que no llega a ser en blanco y negro.
Espero que hayas entendido bien las diferencias y hayas visto las utilidades y aplicaciones de cada una. De todas formas, si no ha sido así, espero que me lo hagas saber en los comentarios y te daré todas las explicaciones que necesites hasta que llegues a entenderlo.
Hemos terminado por hoy...
De nuevo llegamos al final de otro capítulo, que como siempre espero que te haya resultado útil e interesante, además de que no te haya parecido muy denso, ya que últimamente estoy tratando de que las entregas no sean excesivamente largas.Por el momento lo dejamos aquí, invitándote a que me plantees todas tus dudas en los comentarios, aunque si me quieres contar cualquier otra cosa estaré encantado de leerte y conocer tus inquietudes, opiniones críticas y aportaciones... o lo que sea.
También pedirte, que si estás siguiendo el curso y le estás sacando provecho, te agradecería que lo compartieras en tus redes sociales, así me ayudas a difundirlo y muestras tu apoyo a mi trabajo.
Y si crees que lo que has aprendido hoy lo merece, puedes invitarme a un café...


















4 comentarios
Estimado Carlos, poco a poco voy entendiendo mas como ocupar Ligthroom.
ResponderEliminarTe agradesco tus lecciones claras o concisas.
Bien! Me alegra saber que te está resultando útil el curso. Ya sabes que para cualquier duda estoy por aquí cerca.
EliminarGracias por pasarte 😄👍
Hola Carlos.
ResponderEliminarAnte todo mis felicitaciones por el trabajo y las gracias por lo que nos ayudas.
Al principio de este tema dices "Lo siento, me tengo que dispersar un poco más hoy ��... es que no puede ser... no entiendo por qué le han llamado "Claridad" cuando su función tiene muy poco que ver con lo claro u oscuro de la fotografía.
¿No podrían haberle puesto "Textura"? Que es mucho más indicativo de lo que hace ese deslizador."
Pero yo tengo la versión 8.4.1 del programa, y vienen diferenciadas. Es más, esta parte del panel no trae cuatro herramientas, trae cinco y una de ellas es textura.
Gracias
Joaquin
Hola Joaquín! Gracias por tus palabras. Lo que digo al principio del tema era totalmente cierto cuando escribí y publiqué el capítulo, ya que por aquel entonces la herramienta "Textura" no existía, fue un añadido en las últimas versiones del programa. Se ve que hicieron caso a lo que manejan el programa, aunque mantuvieron "claridad" y añadieron la nueva opción. Intuyo que "claridad" está destinada a desaparecer, ya que tanto "contraste" como "textura" como "borrar neblina" hacen cosas parecidas a "claridad" pero con más eficacia y de manera menos destructiva.
EliminarGracias por tu observación!!
Al dejar tu comentario no olvides marcar la casilla "Avisarme" si quieres que te llegue una notificación cuando te contesten.