Curso gratuito de Lightroom - 03. Conociendo la interfaz
marzo 29, 2018Capítulo 3 del curso gratuito de Adobe Lightroom en el blog Fotolarios. En esta entrega vamos a conocer la interfaz del programa y algunas de sus herramientas y opciones.
Vamos a por el tercer capítulo de este Curso gratuito de Lightroom. Antes de meternos de lleno a organizar, clasificar y revelar nuestro catálogo de fotografías tenemos que conocer un poco su interfaz y algunos de los ajustes y opciones que van a facilitarnos posteriormente el trabajo con el programa.
Si en el capítulo anterior tratábamos de comprender cómo funcionaba este fantástico programa fotográfico, en esta ocasión vamos a conocer su entorno, dónde están situados los principales menús, paneles y herramientas, para que cuando nos pongamos a trabajar con él sepamos dónde está todo más o menos.
Ya sabes, esto es casi como cualquier romance... nos presentamos, tenemos una primera cita donde nos vamos conociendo, surgen las primeras caricias, si nos gustamos intimamos, si funcionamos bien juntos se inicia una relación seria y después llegan los críos... Joer, ¡¡realmente sí que es casi lo mismo!!
Bueno, me centro, que se me va la olla...
Tengo que ir avisándote de que ni en este, ni en ninguno de los anteriores, ni en los futuros capítulos deberías tener que memorizar nada, no lo veo necesario. Todo se te irá quedando con el uso y la práctica.
Quizás haya casos en los que quieras apuntar algún atajo en concreto o alguna función o truco. Pero creo que lo mejor es que cuando leas los capítulos de este curso tengas el programa abierto y lo vayas trasteando junto a mis explicaciones.
Por ejemplo puedes tener abierto el blog en el móvil o en la tablet y Lightroom en tu ordenador.
Bueno, realmente no pienso que haga falta que te explique cómo seguir el curso, cada uno lo hará a su modo, así que me dejo de rollos y vamos al lío...
Qué vamos a ver hoy
Si nunca hemos usado o trasteado Lightroom, puede ser que su interfaz nos resulte un poco rara, o al menos diferente a lo que nos encontramos en otros programas de edición de fotografías.Por ello voy a hacer una descripción general de las diferentes partes del programa, no te voy a describir ni explicar cada elemento de cada menú o de cada panel, porque no es necesario conocerlos todos y muchos de ellos ni siquiera llegaremos a usarlos nunca. Pero sí te voy a hablar un poco de los más importantes, aunque entraremos en más detalles a su debido tiempo.
Supongo que si estás leyendo esto es porque nunca antes has utilizado Lightroom. Si estoy equivocado y ya lo has ido trasteando, no hay problema, la única diferencia será que habrá cosas que ya conozcas.
Hayas usado o no antes este programa, te recomiendo la lectura de todos los capítulos del curso, puesto que casi seguro que siempre aprenderás algo que no sabías o podrás repasar cosas que no tenías del todo caladas.
Después de conocer la interfaz, la última parte del capítulo de hoy va sobre algunos ajustes y opciones del programa, que nos van a ayudar a mejorar el flujo de trabajo, nos facilitarán algunos procesos que realizaremos en el futuro y a movernos por él. También podremos cambiar ciertos aspectos visuales de Lightroom.
La primera cita... ;)
Al abrir Lightroom por primera vez, veremos una interfaz bastante gris, casi triste, sin ninguna fotografía y varios paneles a la izquierda, derecha, arriba y abajo.En muchos casos la primera impresión es la que cuenta, pero en esta ocasión deberemos darle un voto de confianza y tratar de conocerlo un poco más...
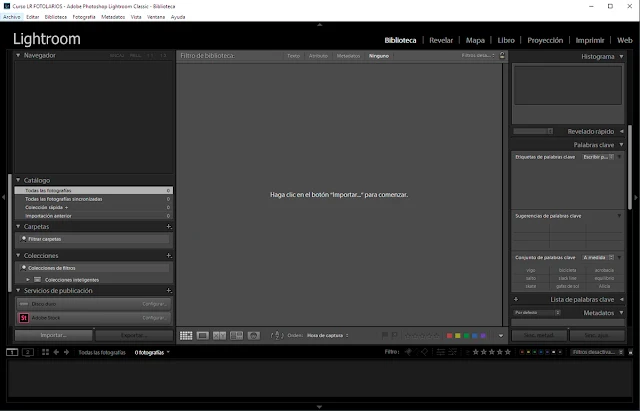
Observaremos un mensaje en el centro de la pantalla que dice "Haga clic en el botón "Importar..." para comenzar. Pero por el momento no le vamos a hacer caso, eso lo haremos en la próxima cita.
Ahora sólo vamos a trastearlo un poco y hacernos amigos de su interfaz. Ya se irá llenando todo de color y habrá una conversación más profunda cuando incorporemos nuestras fotos, por el momento vamos a conocer la superficie.
Si te fijas en los laterales, arriba y abajo, puedes ver un pequeño triángulo...
Si pulsamos sobre uno de esos triángulos el panel correspondiente se ocultará y el triángulito se quedará punteado.
En ese estado (punteado), si paras el cursor del ratón sobre el triangulito (sin hacer clic), el panel correspondiente volverá a mostrarse, pero se ocultará automáticamente al retirar el cursor. Pruébalo.
Si quisiéramos que el panel volviese a quedar fijo, haríamos clic sobre el triangulito correspondiente.
Esta opción es muy útil para ocultar paneles que no estemos usando. Así la ventana central tendría más espacio, con la comodidad que eso supone en ciertos casos que ya veremos.
Por el momento vamos a dejar todo los paneles fijos. Todavía no es el momento de "desnudar" el programa, recuerda que es nuestra primera cita ;)
Los módulos
Lightroom es como una especie de software "Frankenstein", ya que realmente es como varios programas metidos dentro uno sólo. Digamos que tiene varias personalidades o quizás podríamos decir que es polifacético, que suena menos a psicópata.Está compuesto de un programa para organizar nuestras fotos, otro para revelarlas, otro para localizarlas, etc...
Estos programas de los que está compuesto son los "Módulos" y se puede acceder a cada uno pulsando sobre el nombre correspondiente en el panel de módulos...
Este curso se va a centrar en el primer módulo (Biblioteca) y en el segundo (Revelar), que en mi opinión son los más importantes e interesantes, de hecho el resto casi nunca los he usado. Pero veremos por encima el resto en un capítulo próximo.
De todas formas te los explico escuetamente, para que los vayas conociendo, aunque tienen nombres bastante descriptivos...
- Módulo "Biblioteca"
Para organizar, clasificar, calificar y visualizar (entre otras cosas) nuestros catálogos de fotografías. - Módulo "Revelar"
Aquí revelaremos y/o retocaremos nuestras fotografías. - Módulo "Mapa"
Para geolocalizar nuestras fotos. Si nuestra cámara tiene GPS activado nos ahorraremos trabajo en este módulo. - Módulo "Libro"
Para maquetar un libro a partir de nuestras fotos, ya sea con vistas a imprimirlo o exportarlo a PDF. - Módulo "Proyección"
Útil para realizar pases de diapositivas, que podemos reproducir en el propio programa o pasarlas a vídeo. - Módulo "Imprimir"
Para preparar nuestras fotografías para impresión. - Módulo "Web"
Para programar una galería para internet que podremos incorporar a nuestra propia web o exportar en código html.
Si vas pulsando en cada módulo, observarás que el aspecto y opciones de los paneles cambia. Eso es porque cada panel muestra herramientas específicas para el módulo en que nos encontremos, exceptuando el panel inferior (tira de imágenes) que es igual en todos.
Normalmente el panel de módulos lo tengo oculto (triangulito punteado) y sólo lo muestro cuando necesito ir de uno a otro.
Por el momento, vamos a volver al módulo "Biblioteca"...
La ventana principal
La zona más grande, en el centro, es la ventana principal del programa. En ella se nos mostrarán las imágenes con las que estemos trabajando, ya sea con varias al mismo tiempo o de una en una.Si estamos en el módulo "Biblioteca", veremos en la parte superior una franja con el título "Filtro de biblioteca", esto nos va a ser muy útil para localizar nuestras fotografías, en otro capítulo te lo explicaré a fondo.
En la parte inferior de la ventana principal tenemos una barra de herramientas, se puede mostrar u ocultar pulsando la tecla "T" en nuestro teclado. Las primeras herramientas son diferentes modos de visualización de las fotografías, después cómo queremos que se ordenen las fotografías y también hay unos iconos que nos sirven para clasificarlas.
Hay más herramientas ocultas, pero tanto las que te acabo de mencionar como las que están escondidas las veremos en detalle más adelante. Ahora vale con que sepas que están ahí.
Ya sé que estoy diciendo muy a menudo "lo veremos más adelante", "en otro capítulo te lo explicaré a fondo" y frases similares. Pero es que es mejor así, si te lo explico todo ahora no va a servir para nada, porque no lo usaremos hasta un capítulo u otro y se te olvidará para qué sirven. Prefiero esperar a que nos sean útiles y explicártelas en el momento que necesites usarlas, así se te quedará bien grabada su función.
La tira de imágenes
Este es el único panel que no cambia de aspecto independientemente del módulo en que nos encontremos.Cuando importemos nuestras fotografías, podremos tenerlas siempre a la vista en cualquier módulo. Es muy útil porque en varios de ellos sólo podemos ver una única foto en la ventana principal.
Puedes observar que justo encima de este panel hay una franja con varias herramientas. Éstas sirven para filtrar las fotos que se muestran y localizar más fácilmente una en concreta.
Al igual que con el panel de módulos, la tira de imágenes la suelo tener oculta (triangulito punteado) y la despliego sólo si necesito ir o localizar una fotografía determinada.
Barra superior de menús
Situada en la parte superior del programa. Las capturas que te muestro son de un ordenador con el sistema operativo Windows, si utilizas un Mac, esta parte de la interfaz será un poco diferente. Los menús estarán en el mismo sitio y las opciones serán las mismas, pero todo con el aspecto propio de IOS.A través de esta barra podemos acceder a una enorme cantidad de opciones situadas en menús y submenús diferentes.
No te las voy a explicar todas porque esto parecería el típico manual de instrucciones soporífero.
Cada vez que necesitemos acceder a una opción o herramienta que se encuentre en ella te indicaré el camino y te explicaré para qué sirve.
Hay muchas cosas que después de años usando Lightroom, yo no he llegado a tocar. Bien porque hay otras maneras más sencillas de acceder a la herramienta determinada o bien porque nunca he necesitado usar ciertas opciones.
Además, según en qué módulo nos encontremos, algunos de los menús y submenús irán cambiando, con lo que lo lógico es explicarte a su debido tiempo cada cosa.
Por el momento te valdría con echarle un vistazo por encima, para que veas que contiene funciones muy conocidas porque son comunes a muchos programas como "Archivo/Abrir", "Archivo/Abrir recientes...", "Editar/Seleccionar todo", "Editar/Deshacer", etc...
Fíjate ya de paso, en que junto a muchas de las opciones aparece una combinación de teclas (por ejemplo CTRL+O). Conviene ir fijándonos en ellas, porque llegará un momento en que las recordemos y podamos usarlas para acceder más rápidamente a ciertas funciones.
Uno de los capítulos del curso tratará de los "Métodos abreviados", te hablaré de los que creo que son más útiles y los que yo más uso. Pero ya te adelanto de que si vas a "Ayuda/Accesos directos del módulo Biblioteca" ó pulsas "MAYÚS+H" aparecerá una ventana emergente con las combinaciones de teclas del módulo Biblioteca.
Según el módulo en que nos encontremos nos mostrará los accesos directos propios.
Yo los uso mucho, porque aceleran tela mi flujo de trabajo. Pero ojo, no memorizo la lista como si de un examen de tablas de multiplicar se tratase. Cuando necesito uno le echo un vistazo y lo uso, después de varias veces se me queda grabado.
Panel izquierdo
Situado a la izquierda del programa... ¿a que nunca lo habrías supuesto?Este panel cambia bastante según el módulo en que nos encontremos, ya que muestra las herramientas propias de cada apartado, sobre todo las que están relacionadas con la organización, la visualización, el aspecto y/o grupo de fotografías que se muestran en la pantalla principal.
Cada panel está compuesto de varias ventanas desplegables, cada una con herramientas y opciones concretas... que habrás adivinado... veremos más adelante.
Esas ventanas se pueden plegar o desplegar pulsando en el triangulito que todas tienen junto a su nombre.
Pero hay dos de esas ventanas desplegables que están presentes en todos los módulos. Se trata de la ventana "Navegador" y de la ventana "Colecciones".
"NAVEGADOR"
Esta cambia de nombre en algunos módulos, podemos verlo como "Vista previa" y como "Previsualizar".
Pero siempre cumple la función de mostrarnos la imagen con la que estamos trabajando, la zona de la imagen que vemos en la ventana principal cuando hacemos zoom y cómo está quedando o cómo va a quedar la imagen antes de aplicar ciertas herramientas, como los famosos "presets".
"COLECCIONES"
Esta se mantiene impasible independientemente del módulo en que nos encontremos.
Aunque hablaremos de las colecciones cuando lleguemos a los capítulos sobre organización de nuestras fotos, te adelanto que éstas son una de las maneras en las que podemos agrupar las fotos que tenemos abiertas en Lightroom.
Ya te hablé un poco de ellas en el capítulo anterior.
Te comenté que dentro de Lightroom nos organizaremos en catálogos, colecciones y conjuntos de colecciones.
Digamos que una colección se parece a organizar las fotos en álbumes y estas colecciones se pueden agrupar en "Conjuntos de colecciones", que son como cajas de álbumes.
El caso es que a través de esa ventana podemos acceder a grupos de imágenes, para trabajar con ellas. En la tira de imágenes se nos mostrarían todas las fotos contenidas en la colección que tengamos seleccionada.
Si no te enteras muy bien de lo que te estoy contando, no te preocupes, porque te lo explicaré mucho mejor y con ejemplos en otro capítulo.
Panel derecho
¿A que no adivinas dónde está este panel... ¡¡Sí, acertaste!! En la parte derecha del programa.Este es el panel que más cambia dependiendo del módulo en que nos encontremos. Muestra las herramientas de trabajo y opciones propias de cada uno de los apartados.
Seguramente será el panel que más trastearemos cuando usemos el programa y sin duda en el que más nos detendremos cuando lleguemos a los capítulos de revelado de fotografías.
Hay una ventana que se repite tanto en el panel del módulo "Biblioteca" como en el "Revelar". Es la ventana del histograma.
La consultaremos mucho, especialmente cuando estemos revelando. De hecho es muy probable que dedique un capítulo completo del curso para hablar exclusivamente del histograma.
Por otra parte, creo que los que han diseñado la interfaz de Lightroom lo han hecho bastante bien. Pues en la mayoría de los módulos podríamos dirigirnos a este panel e ir abriendo las ventanas de una en una, desde arriba hasta abajo y trasteando ordenadamente en cada una de las herramientas que contienen para, posiblemente, siguiendo ese orden, realizar un trabajo completo de principio a fin.
Por ejemplo en el módulo "Revelar" podríamos editar una fotografía siguiendo el orden de las herramientas. De hecho es así como te explicaré las opciones de ese módulo, aunque después te enseñaré un flujo de trabajo que no sigue ese orden y que nos permite hacer un completo "revelado básico" de casi cualquier foto.
Te soy sincero si te digo que tengo casi más ganas que tú de que lleguemos a esos capítulos, pero hay que seguir un orden, sino nos liamos, no se puede construir la casa por el tejado...
Bueno... aunque puedes echarle un vistazo a un tutorial que publiqué hace tiempo en el que te explico el "revelado básico" o a cualquiera de los otros tutoriales que tengo ya publicados.
Pero te recomiendo que sigas los capítulos si nunca has tocado Lightroom.
Venga, vamos a ir terminando el capítulo de hoy y después le echas un vistazo a esos enlaces...
Algunos ajustes y opciones interesantes
Para terminar este capitulo, que creo que me está quedando más largo de lo que pretendía en un principio... si es que no paras de tirarme de la lengua y yo venga a enrollarme y dispersarme... es lo que tienen las primeras citas cuando hay química 😉.Estooo, que estamos hablando de Lightroom, no me distraigas...
Te voy a explicar algunas cosas que nos pueden resultar útiles a la hora de trabajar con el programa, otras que son simplemente curiosas y otras que añaden un plus de comodidad y personalización en Lightroom.
OCULTAR Y MOSTRAR PANELES:
Si en lugar de estar pulsando los triangulitos, queremos ocultar o mostrar rápidamente los paneles podemos hacerlo usando la tecla "TAB" de nuestro teclado.
Si pulsas "TAB" o "Tabulador" o "la tecla gorda de arriba a la izquierda que tiene dos flechitas mirando en direcciones opuestas"... (localízala y pruébalo), se ocultarán o mostrarán el panel izquierdo y el derecho, dejando más espacio a la ventana principal.
Si pulsas "MAYUS"+"TAB", ocultarán o mostrarán los paneles laterales, el superior y el inferior... Pruébalo... No, no es esa tecla, no es "Bloq Mayús", es la que está justo debajo, pondrá "Shift" o "Mayús" o "Una flecha gorda mirando para arriba" 😉
OCULTAR ELEMENTOS DEL ORDENADOR:
Si queremos que Lightroom ocupe toda nuestra pantalla podemos usar la combinación de teclas "MAYUS+F".
Al pulsarlo una primera vez ocultará la barra superior propia de la ventana de Windows, si lo volvemos a pulsar ocultará también la barra superior de menús y la barra de tareas propia de Windows y si lo pulsamos una vez más volveremos al estado inicial con todo visible.
Si pulsas solamente la tecla "F", se nos mostrará la fotografía que tengamos seleccionada a pantalla completa, sin ningún elemento ni de Lightroom ni de nuestro sistema operativo. Para volver al estado anterior podemos pulsar "F" de nuevo o "ESC".
ATENUAR LA INTERFAZ:
Esta opción la apreciaremos mejor cuando tengamos fotografías importadas en Lightroom. Sirve para oscurecer toda la interfaz del programa exceptuando la foto que tengamos seleccionada.
Para ello tan sólo tenemos que pulsar la tecla "L".
Si pulsamos una vez se volverá todo más oscuro menos la foto, una segunda pulsación dejará todo negro excepto la imagen y una tercera pulsación nos pone todo como al principio.
CAMBIAR TONO DE FONDO EN REVELAR:
Si nos vamos al módulo "Revelar" y pulsamos con el botón secundario del ratón en una zona de la ventana principal, aparecerá una ventana emergente donde podremos elegir el tono del fondo que rodeará la imagen.
Va desde el blanco, pasando por varios grises hasta el negro.
Hay quien recomienda trabajar con el "Gris medio" porque no afecta a la luminosidad aparente de la fotografía, pero a mí me resulta más cómodo trabajar con "Gris oscuro" o con "Gris más oscuro", porque así la pantalla brilla menos y es menos molesto para mí, ya que suelo trabajar con la habitación totalmente a oscuras (cual vampiro).
CAMBIAR EL ESPACIO QUE OCUPAN LOS PANELES:
Si movemos el cursor del ratón hasta la línea que separa cada panel de la ventana principal, éste cambiará a una flecha doble.
Si clicamos y arrastramos podremos cambiar el ancho de los paneles hasta ciertos límites.
Esto es útil para dejar más o menos espacio a la ventana principal y para ver mejor algunas herramientas de los paneles.
LA OPCIÓN DE PANEL ÚNICO:
Si pulsamos con el botón secundario del ratón sobre el nombre de cualquiera de las ventanas de alguno de los paneles, aparecerá una ventana emergente con varias opciones.
Una de esas opciones es "Modo panel único", que a mi me resulta muy práctica.
Si la tenemos activada, sólo tendremos desplegada una ventana cada vez en ese panel. Es decir, si le damos al triangulito para expandir una, las otras se cerrarán.
Así no tendremos que estar bajando y subiendo cada vez que queramos acceder a una opción concreta de una de las ventanas.
EDITAR LA PLACA DE IDENTIDAD:
Si te fijas en la parte superior izquierda pone "Lightroom" con letras grandes y blancas. Pues eso es la "placa de identidad".
Resulta que podemos personalizarla a nuestro gusto.
Si pulsamos con el botón secundario del ratón sobre la placa de identidad, aparecerá una ventana emergente. Una de las opciones de esa ventana es "Editar placa de identidad..."
Si accedemos aparecerá una nueva ventana con varias opciones, que van desde escribir lo que queramos con la tipografía y tamaño que más nos guste, hasta "Usar una placa de identidad gráfica", que nos permite personalizar la placa con una imagen de nuestro equipo, por ejemplo nuestra firma o nuestro logotipo.
¿A que mola?... Ya tienes para entretenerte hasta que llegue el próximo capítulo 😉
Ya hemos terminado por hoy
Te voy a confesar que iba a incluir más cosas en este capítulo, sobre todo del tema de configuración de Lightroom, pero me he enrollado más de la cuenta con las explicaciones y me estaba quedando una entrada demasiado densa... aunque creo que era necesario extenderse para que todo quedase claro.Esta era una "primera cita" y no hay que abusar de nuestra confianza... ya habrá tiempo de meterle mano la programa 😂
En el próximo capítulo incluiré todo lo que se me ha quedado fuera de este en cuanto a configuración y personalización del programa, ya que son cosas importantes de conocer y de hacer antes de ponernos a trabajar con Lightroom.
Después de ese capítulo vendrá el de importación de las fotografías, que va a ser muy interesante y que me tendré que currar bastante porque es algo superimportante para empezar con buen pie.
Por el momento lo dejamos aquí.
Espero que te haya gustado y te haya resultado útil... y disculpa mis idas de olla... es que no puedo evitarlo 😅.
Si te ha quedado alguna duda o quieres completar alguna de las explicaciones o que me extienda un poco más en algún detalle, no te cortes y házmelo saber en los comentarios.
Si te ha gustado lo que has leído, es de agradecer que lo compartieras en tus redes sociales, así me ayudas a llegar a más gente.
Y si crees que lo que has aprendido hoy lo merece, puedes invitarme a un café...













14 comentarios
Muy interesante,si no tenemos buenos principios...
ResponderEliminarGracias, me alegra que te haya resultado interesante 😊👍
EliminarHola Carlos, tengo un problema con la tira de imágenes.. se ha hecho demasiado grande y ahora es como que se "ha comido" la barra superior con la que podía hacerla más pequeña o mas grande..me podrías decir como solucionarlo??
ResponderEliminarMil gracias!!!
Buenas, me has pillado de viaje y no he podido responderte antes. Te doy varias soluciones, espero que alguna te valga, aunque quizás hayas probado las primeras...
Eliminar1. Para hacer más pequeña la tira de imágenes, tienes que llevar el cursor del ratón al límite entre la tira de imágenes y la barra de herramientas. El cursor adquirirá forma de flecha con doble punta y al clickear y arrastrar podrás hacer la tira más grande o más pequeña...
[img]http://2.bp.blogspot.com/-x7gBYY2ZCUo/W_Kg60kOu1I/AAAAAAAAbF8/vDqvgH2vdMcA9En0yjYwdIYRuaIbqXGsACK4BGAYYCw/s640/Screenshot_10.jpg[/img]
Esto debería solucionarte el problema, si no es así, las otras opciones se basan en ocultarla, yo casi siempre la tengo oculta...
2. La primea opción para ocultarla es clickeando el triangulito que está justo debajo de la tira...
[img]http://2.bp.blogspot.com/-JRdg7TI09wg/W_Kg6k6zJRI/AAAAAAAAbF4/lOiDx9PSC0skJWAJ2N8OeOVBwmNP3OSaQCK4BGAYYCw/s640/Screenshot_1.jpg[/img]
Al plegarse, el triangulito se atenúa, en ese estado cuando paras el cursor sobre él (sin clickear), la tira se despliega, al retirar el cursor la tira volvería a ocultarse.
3. Otra opción para ocultarla es pulsando la combinación de teclas "MAYÚSCULAS+TAB", al pulsar la tecla de las mayúsculas a la vez que la tecla de tabulación, se ocultarán todos los paneles, el triangulito de cada uno de ellos se atenuará, pasando a funcionar como te he descrito en el punto anterior. Después de eso, cuando quieras mostrar u ocultar lo paneles laterales puedes pulsar "TAB" (tabulación) en tu teclado. Para mostrar u ocultar la tira de imágenes después de ocultarlos todos, tendrás que proceder como en el punto 2.
Esas son las opciones que se me ocurren para ayudarte, cuéntame el resultado cunado lo pruebes, así si no he conseguido ayudarte busco más soluciones.
Espero haberte ayudado. Un saludo.
Hola Carlos!!
EliminarAnte todo gracias por responder..y nada que perdonar!! Te escribí en sábado tarde y, teniendo esa linda familia, imaginé que tenías asuntos mas importantes entre manos :)
Efectivamente, esa primera opción ya la había probado..y no sirvió de mucho porque, no me preguntes como y cuando lo hice, pero se ve que ampliando la tira de imágenes, el programa la amplió de mas y fué como si se "hubiese salido del marco" por así decirlo, así que la flecha de doble punta no aparecía por ningún lado :( y bueno, después de todo el fin de semana buscando y leyendo por internet, probando a restaurar ajustes originales y preferencias..la solución ha sido llamar a un amiguete informático, que entró dentro de las carpetas de ajustes del programa ( cosa que yo no me atrevo a hacer por si el ordenador explota..jijiji) me ha borrado algún ajuste o preferencia (pero desde el mismo corazón de lightroom) y ya ha vuelto a su estado normal.
Así que, gracias por ofrecerme soluciones, pero te evito el trabajo de tener que seguir indagando como acabar con el problema, y me quedo con los trucos de ocultarla para cuando no la necesite ;)
Me alegro entonces de que se te haya solucionado el problema. Para lo que necesites, por aquí estamos 😊👍
EliminarBuenas tardes, por fin encuentro un curso sobre Lightroom que me parece útil e instructivo.
ResponderEliminarQuisiera saber si tienes prevista alguna forma de descarga con el fin de imprimir los capítulos con el fin de tenerlos a la junto con el programa abierto. Pienso que esto facilitaría bastante el aprendizaje.
El uso sería únicamente personal, sin ningún tipo de difusión por ningún medio y con el único fin descrito anteriormente. No quiero utilizar el método de copiar y pegar (p.ej. en Woer) sin permiso del autor.
Gracias.
Saludos.
Buenas! Me alegra que te esté molando el curso. Sí que tengo previsto sacar el curso en formato libro electrónico y no eres el primero que me habla de imprimirlo para tenerlo a la vista junto al programa. Lo malo es que al imprimirlo se pierden algunas animaciones y vídeos que he ido incluyendo.
EliminarDe todas formas tienes, por supuesto, mi permiso para copiarlo e imprimirlo si eso te facilita las cosas. El sentido de todo esto es compartir conocimientos y ayudar a aprender, así que estaré encantado de saber que todo esto te es útil.
Muchas gracias por pedirme permiso y preocuparte por ello, eso se ve últimamente muy poco por internet.
Para cualquier cosa que necesites ya sabes que siempre estoy pendiente de los comentarios y mensajes y los contesto en cuanto tengo un hueco.
Gracias y a seguir aprendiendo ;)
Ufff....vamos avanzando...y muy buena impresión en la primera cita.....me enamore
ResponderEliminarjeje, genial!!
EliminarQué guay!! Pues para empezar desconocía los atajos que has contado. Y además mi LR ahora tiene mi nombre y los nombres de los módulos son de color rosa jajaja. Gracias, seguiré otro ratito. Pinta muy bien!!!
ResponderEliminarJeje, genial!!
EliminarHola Carlos, muy ilustrativo y fácil de comprender. Gracias y continuamos presente en el próximo capitulo.
ResponderEliminarGracias! Me alegra que te esté gustando!
EliminarAl dejar tu comentario no olvides marcar la casilla "Avisarme" si quieres que te llegue una notificación cuando te contesten.