Curso de Lightroom - 09. Biblioteca - Etiquetas y metadatos
mayo 10, 2018En el capítulo 9 de este curso gratuito de Lightroom vamos a conocer cómo trastear la información de las fotografías, con las palabras clave y con los metadatos, entre otras interesantes y útiles opciones.
Ya falta menos para que terminemos con el módulo 'Biblioteca', que en mi opinión es más aburrido que el de 'Revelar', pero tremendamente útil para organizar, clasificar y localizar nuestras fotografías.
Después de esta entrada, vendrá otra sobre el grupo de paneles de la izquierda, con las colecciones, otra más sobre el 'Filtro de biblioteca' y para terminar con este módulo un capítulo en el que explicaré mi flujo de trabajo para organizar mi archivo fotográfico, una especie de resumen de todo sin entrar en explicaciones ni definiciones, sólo contando mi manera de utilizar este módulo.
Por el momento seguimos con los paneles, con las herramientas que tenemos que conocer para movernos como pez en el agua con este completísimo programa que es Lightroom y aprovecharnos de todo su potencial.
En el capítulo de hoy veremos por encima el histograma y nos pararemos más sobre las palabras clave y los metadatos.
Ambas son herramientas muy potentes para organizar, clasificar y localizar nuestras fotografías, tanto dentro como fuera de Lightroom.
Bueno, me dejo de rollos y vamos al lío, que hay para rato...
Este gráfico tan útil es el que nos dice cómo está exactamente nuestra foto en cuanto a exposición y contraste e incluso de color. Tengo un capítulo del curso de iniciación en el que explico esta herramienta en bastante detalle y publiqué un artículo dedicado exclusivamente al histograma, pues es algo que consultaremos mucho a la hora de revelar nuestras fotografías, de hecho hasta podemos revelar directamente desde él.
Mientras lees o no dicho artículo te diré a modo de resumen que, básicamente, el histograma es un gráfico que toma todos los píxeles de la fotografía y los apila en columnas, poniendo en la misma columna los píxeles que tienen el mismo nivel de exposición. Estas columnas que se forman están ordenadas desde la izquierda a la derecha. Tenemos los negros puros pegados a la izquierda, seguimos por los grises oscuros, grises medios, grises claros, terminando a la derecha con los blancos puros.
Así de un vistazo sabremos si nuestra foto está subexpuesta (el gráfico no llega a la derecha o hay una excesiva acumulación a la izquierda), sobrexpuesta (no llega a la izquierda o se acumula mucha información a la derecha), el nivel de contraste (si toca o no los extremos y/o si hay pocos tonos grises) y la clave tonal (según la distribución de la información). Para lo de las claves tonales te recomiendo leas mi post sobre las claves tonales, el tutorial sobre la clave alta y el de la clave baja.
Como te dije, ya entraremos en más detalle en el capítulo correspondiente. Así que seguimos...
Tenemos la sensibilidad ISO, la focal usada, la abertura de diafragma y el tiempo de exposición.
Supongo que ya sabes qué es cada cosa, pero por si no es así, te paso unos enlaces a varios artículos de este blog:
Según se trate de una u otra, podemos pulsar sobre esta opción y obtendremos la "Previsualización inteligente" de la fotografía seleccionada o dejaremos sólo la copia del original.
Ya sabrás que las previsualizaciones inteligentes tienen la ventaja de que no necesitas disponer del archivo original de la fotografía en cuestión para poder trabajar con ella. Es especialmente útil si alojamos las fotos originales en dispositivos externos, como discos duros portátiles, y no queremos estar conectando y desconectando.
Te recomiendo que no uses este panel para revelar, sino el módulo correspondiente, que ya estamos cerca de comenzar a conocer.
Esta panel sólo creo que podría valer para revelados muy básicos, cuando no nos preocupa demasiado el resultado o sólo queremos tantear las posibilidades de la fotografía. Y a mi no me convence la supuesta utilidad de "revelar rápido" porque si sigues este blog desde hace cierto tiempo o has navegado un poco por él ya conocerás el "Revelado con Lightroom en 10 pasos", sí, en 10 pasos podemos tener una foto totalmente terminada o tener un buen punto de partida.
Aún así te voy explicar cada cosa un poco por encima, sin detenerme demasiado, por todo lo que ya te he explicado.
En palabras que entendamos todos, se trata de los famosos "Presets" o "Ajustes preestablecidos". Que, básicamente, son como los filtros de Instagram, quizás algo más elaborados, quizás algo menos agresivos, aunque hay de todo.
Moviéndonos por el desplegable podremos seleccionar cualquiera de los que nos ofrece, que son unos pocos. Hay de blanco y negro, de color, de textura, viñeteado, contraste.
Pulsando sobre la opción deseada se le aplicará a la fotografía seleccionada ciertos ajustes. No me voy a poner a describir todos porque son un montón y no los suelo usar.
Si te interesa usarlos, lo mejor es ir probándolos, cliqueas en uno, ves el efecto que tiene sobre la foto y deshaces la acción (CTRL+Z ó Editar/Deshacer) antes de probar el siguiente. Aunque es más fácil probar los presets (Ajustes preestablecidos) en el módulo "Revelar", ya que no necesitas cliquear para ver el efecto sobre la imagen.
Ya llegaremos a eso...
Sí, ya sé que tienes ganas de ponerte con el revelado (yo también), pero no puedo saltarme todas estas cosas, entiéndeme.
Si te fijas hay un pequeño triángulo negro a la derecha, si lo pulsas se desplegarán una par de opciones más.
Vamos a verlas...
Si pulsamos sobre el triángulo negro de la derecha desplegaremos esa parte del panel y aparecerán un par de opciones más que nos dan algo más de control sobre el color de la foto.
Uy!... parezco un carca protestando por los avances tecnológicos... bueno, creo que esto es diferente y espero que me entiendas.
El caso es que esta opción también tiene ese triángulo negro que nos sirve para desplegar más herramientas, al pulsarlo nos encontramos con todas sus opciones...
Se trata de palabras que describen la fotografía y que pueden ser "leídas" por programas y cuadros de búsqueda.
Podríamos decir que son como los conocidos "# hashtags" de las redes sociales. Si usas habitualmente plataformas como Instagram o Twitter, seguro que eres consciente de su utilidad e importancia.
En Lightroom podemos añadir todas las palabras clave (o hashtags o etiquetas , como prefieras llamarlas) que queramos a cualquier fotografía o grupo de fotografías. Si tenemos seleccionada una sola foto sólo se añadirán las etiquetas a esa imagen, pero si tienes varias seleccionadas a la vez podrás añadirlas a todas al mismo tiempo.
Para eso sirve este panel. Tenemos un cuadro de texto grande y una casilla más pequeña, pero ambas sirven para lo mismo. Puedes escribir en ellas las palabras clave separadas por comas, en el cuadro de texto se mostrarán todas las que vayas añadiendo. También puedes borrar las que te arrepientas de haber añadido.
Pruébalo, selecciona una sola foto y escribe varias palabras que la describan, como yo en el ejemplo...

Como ves, he ido escribiendo y separando por comas varias palabras que describen la fotografía, es probable que a medida que fueses escribiendo te apareciesen sugerencias, si no es así, ya te saldrán cuando uses más el programa.
Ahora selecciona varias fotos a la vez y fíjate en las palabras clave...

¿Ves que una de las palabras (en mi ejemplo) tiene un asterisco? Eso quiere decir que de las fotos que tenemos seleccionadas hay alguna/s que no tiene/n esa palabra clave en concreto. Si borramos el asterisco, se aplicará la etiqueta a todas.
Fácil, ¿verdad? No tiene mucho misterio y es tremendamente útil.
Lo que no te recomiendo es escribir palabras clave sin ton ni son, es adecuado seguir una serie de "reglas", una serie de sugerencias que te cuento por experiencia...
Para que no tengas problemas con las palabras clave deberías utilizarlas con cierta lógica. Yo lo que hago es describir el tipo de foto (retrato, paisaje, bodegon...), la acción si es que la hay (saltar, sonreir, caminar...), describo cosas como el material (lana, metal, piedra...), objetos o sujetos importantes en la foto (animal, jarron, persona...), después el sentimiento si lo hay (tristeza, felicidad, ira...) y el color predominante si lo hay (rojo, marron, naranja...), si es importante el lugar en que se ha tomado la foto también lo escribo como palabra clave (ceuta, madrid, marruecos...). Por último escribo algunas más que puedan resultarme útiles para identificar la imagen más fácilmente.
Además sigo varias reglas para evitar conflictos con otras palabras clave, para no repetirme y para que a las herramientas de búsqueda y a mi mismo me sea más fácil aprovecharme de su utilidad.
Siempre pongo las palabras clave en singular, sin tildes (esto me duele especialmente), sin mayúsculas, si son verbos los escribo en infinitivo e intento en la medida de lo posible usar palabras sencillas.
Hay además quien sólo usa palabras en inglés, es normal si vas a compartir tus fotos en redes sociales, blogs, web, etc. Ya que como sabrás el inglés es el idioma "universal" de internet.
Bajo el casillero donde podemos escribir las palabras clave tenemos un conjunto que se llama "Sugerencias de palabras clave" y otro que se llama "Conjunto de palabras clave". Te los explico...
Sugerencias de palabras clave
Aquí, a medida de que vayas usando más Lightroom, irán apareciendo sugerencias según las palabras que ya hayas escrito y que hayas usado anteriormente.
Con pulsar sobre alguna se añadirá y aparecerán nuevas.
Conjunto de palabras clave
En este caso son grupos de palabras clave que tiene Lightroom preconfigurados, aunque puedes crearte tus propios grupos. Si pulsas en el desplegable junto al nombre aparecerán las opciones...
Tienes "A medida" que será la que salga por defecto; "Recientes" que se compone de palabras que hayas usado últimamente; También hay varios grupos preconfigurados (bodas, fotografías al aire libre y retratos) y entre ellos aparecerán los que crees nuevos, para ello tienes que darle a "Editar conjunto"...
Aquí podrás escribir las 9 palabras que quieras, cuando lo hayas hecho pulsas "Cambiar" para que sea lo que te aparezca cuando tengas seleccionado "A medida" o en la parte de arriba de la ventana despliegas las opciones y eliges "Guardar ajustes actuales como nuevo ajuste preestablecido..."
Se te abrirá una ventana emergente para que le pongas un nombre al ajuste y este se te añadirá al listado que te dije antes, ¿a que mola?... Puedes crearte uno para paisajes, otro para reuniones familiares o para lo que se te ocurra y tendrás 9 palabras comunes al tipo de fotografía que sea para añadir fácilmente.
Este panel es muy importante, así que si te ha quedado alguna duda ponla en los comentarios, que estaré encantado de echarte un cable.
Ahora pasamos al siguiente panel...
Si todavía no has introducido ninguna palabra clave la lista te aparecerá vacía, así que antes de continuar, si no lo has hecho antes, selecciona una foto y ponle varias palabras en el panel correspondiente, después de eso sigue...
Además de mostrar el listado, si pones el cursor del ratón sobre una de las palabras que se muestran, aparecerá una flecha que si la pulsas te activará la "Barra de filtros" (que veremos dentro de dos capítulos) y te mostrará en la ventana principal todas las fotos que tengan esa etiqueta. Para volver a la normalidad pulsa "Ninguno" en al barra de filtros...
Otra cosa que puedes hacer con ese listado es aplicar cualquier palabra clave a la foto que tengas seleccionada o a varias a la vez. Para ello pulsa la casilla que aparece a la izquierda de la palabra cuando pasas el cursor por encima. Se activará el checkbox y la etiqueta se añadirá a la/s foto/s.
También puedes ver de un vistazo qué palabras clave están incluida en la imagen/es que tengas seleccionada/s, sólo fíjate en las que estén marcadas.
Y cuando la lista sea muy extensa, puedes utilizar el cuadro de búsqueda para filtrar las palabras...
Hay una última opción en este panel que sirve para crear subgrupos de palabras clave, pero en mi caso lo he visto siempre innecesario y lo he usado tan poco que no me veo capaz de explicarte su utilidad de forma clara, así que por el momento pasamos de esa opción... aunque si estás muy interesado en ella me lo dices en los comentarios, la investigo mejor y te explico todo lo que haga falta.
Vamos con el siguiente panel...
Sólo tienes que echarle un vistazo al panel para comprenderme...
¿A que es tela de información? Pues la imagen que te muestro es sólo de una parte de los metadatos que puedes consultar (y modificar en algunos casos). En el desplegable junto al nombre del panel puedes ver un listado de todos los conjuntos de datos que están disponibles...
Te recomiendo que, en un principio, uses el que viene por defecto, que curiosamente se llama "Por defecto" (si es que a veces hacen las cosas bien) y si en alguna ocasión lo necesitas (como concursos en los que lo piden) la opción "EXIF y IPTC".
El IPTC (International Press Telecommunications Council, Consejo Internacional de Prensa y Telecomunicaciones) es un consorcio establecido en 1965 que agrupa a las más importantes agencias de noticias y empresas de comunicación...
Podría extenderme más sobre ello, pero supongo que eso a ti no te importa demasiado, así que con que sepas que son parte de los datos que se pueden incrustar en el XMP o archivo sidecar, que ya vimos en el capítulo 2, creo que vale. Aunque, como siempre, si quieres saber más, me o comentas y te cuento más detalles.
Hay muchos de esos datos que están "incrustados" en la imagen y no se pueden cambiar, a no ser que uses ciertos programas. Pero otros sí que se pueden cambiar o están vacíos esperando ser completados.
Voy a suponer que usas la opción "Por defecto" de los metadatos y te explico los más importantes, porque como puedes comprobar, la mayoría son bastante fáciles de entender.
Nombre de archivo
¿Adivinas qué puedes cambiar aquí?... Sí, el nombre de archivo. Ya sabes, el archivo original que está ubicado en algún lugar de tu equipo o dispositivo tiene un nombre y a través de este panel puedes cambiarlo sin volver loco a Lightroom.
Porque si cambias el nombre de una foto desde fuera de Lightroom, para este programa habrá desaparecido y no podrá enlazarla con la copia virtual con la que trabaja.
Así que para evitar problemas hazlo por aquí mejor.
Título
Esta casilla está vacía y esperando que tu foto sea tan buena que se merezca ponerle un título. Cuando lleguemos al capítulo sobre exportación, te explicaré como crear un archivo en otro formato (JPG por ejemplo) cuyo nombre sea el título de la foto.
Además, como ya te he comentado alguna vez, desde Lightroom puedes publicar directamente en algunas redes sociales y puedes configurarlo de tal manera que tu foto aparezca publicada con el título que le hayas puesto.
Pie de ilustración
Aquí puedes describir o escribir lo que sea sobre tu foto, en algunas redes sociales (Flickr por ejemplo) toman este campo y lo publican junto a la fotografía como pie de imagen.
Copyright, Estado de copyright, Creador
En estos campos puedes escribir información sobre el copyright y autor (que supongo que eres tú).
En "Copyright" yo suelo escribir la típica frase "Todos los derechos reservados" o "All rights reserved" junto a mi información de contacto, como email y web. Hay quien pone otras licencias, como las "Creative Commons" o similares... esto del los derechos de copia, de autor y las licencias dan para un artículo (de los largos) que tengo pendiente de escribir.
En "Estado de copyright" siempre elijo la opción "Con copyright".
Todas estas cosas sirven para que las personas "legales" (sí, esas que escasean) sepan si tienen derecho o no para usar tu foto cuando se la encuentren por internet y cómo contactar contigo en caso de querer usarla... Pero siendo sinceros... ocurre, pero poco, cuando publicas una imagen en internet, escapa totalmente a tu control. Lo bueno es que cada vez somos más conscientes de que TODAS las fotos tienen un autor y propietario que debería tener derecho a decidir quién, cuándo y cómo se usa su obra.
Lo que te decía, que da para otro artículo. Así que seguimos con otra cosa...
Si te fijas, a la derecha de algunos datos, hay un icono, a veces es una flechita y otras son varias rayitas.
En el primer caso, cuando es una flechita, si lo pulsas te mostrará todas las fotos que tengan ese mismo dato. Por ejemplo, si me voy abajo del todo, donde pone "Lente" y pulso sobre la flecha, me mostrará en la ventana principal todas las fotos que haya hecho con esa misma lente.
Al igual que anteriormente, lo que hace es activar la barra de filtros, para desactivarla pulsa sobre la opción "Ninguno". Como ya te he dicho, esta barra la explicaré en profundidad dentro de un par de capítulos.
El otro icono, el que contiene varias rayitas, hace cosas diferentes según el dato, en la mayoría de los casos es para cambiar o ajustar la información, como por ejemplo la hora o el nombre de archivo.
Para terminar con este panel decirte que puedes crear un "Ajuste preestablecido de metadatos". Sirve para aplicar cierta información en los campos IPTC de forma automática y en todas las fotos que quieras al mismo tiempo.
Si deseas crear uno, debes cliquear sobre el desplegable de la parte de arriba del panel 'Metadatos', donde pone "Ajuste preestablecido" y seleccionar "Editar ajustes preestab...". Se abrirá una ventana emergente con una cantidad enorme de casillas para rellenar.
Son un montón, algunas ni siquiera sé para qué valen, por ello es inútil mencionártelas todas, sólo te digo las que yo tengo rellenadas en mi propio ajuste preestablecido...
Yo relleno:
Pulso sobre "Sele. metadatos rellenos" para que sólo me aplique los que he rellenado y le doy a "Hecho". Se abre una nueva ventana en la que pulso "Guardar como...", en la siguiente ventana le pongo nombre al ajuste y pulso "Crear".
Y ya tendría mi "Ajuste preestablecido" propio en el desplegable "Ajuste preestablecido" para usarlo cuando quiera aplicar todos esos metadatos a las fotografías.
Queda un panel, pero va a ser cortito de explicar...
Es decir, que por el momento no le hacemos ni caso, ya que ya llegaremos a ese tema cuando toque el capítulo sobre exportación y publicación de fotografías.
Para finalizar esta entrada queda explicar qué son esos dos botones e abajo del todo...
Así que si has introducido ciertos metadatos, como palabras clave, título, etc. en una foto y quieres aplicarlos a varias fotos, puedes seleccionar todas, con la principal resaltada y pulsar el botón 'Sinc. metad.'. Se abrirá una ventana en la que puedes seleccionar los metadatos que quieras aplicar al resto de fotografías.
¿Te suena la ventana? Sí, es casi igual que la de los ajustes preestablecidos de metadatos, lo único que aquí lo que haces es rellenar y marcar los que quieres que se apliquen a todas las fotos seleccionadas.
Procura estar seguro de que tienes como foto principal la que quieres, ya sabes, que esté más resaltada que el resto...
Para hacer eso, haz la selección que quieras, manteniendo pulsada la tecla "CTRL" del teclado y cliqueando con el cursor las que quieras seleccionar. Una vez hecho, sueltas "CTRL" y cliqueas sobre la que será la principal, la que "manda".
El botón 'Sinc. ajus.' en cambio, sirve para sincronizar los ajustes de revelado, funciona de igual manera, pero la ventana emergente es diferente...
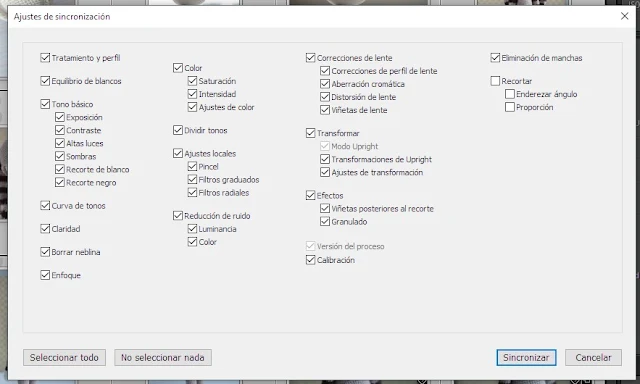
En esta ventana eliges lo que quieras sincronizar, habrá muchas opciones que aún no sabrás para qué sirven, es normal, ya que las conoceremos cuando lleguemos al módulo 'Revelar'.
Así que en un principio las seleccionarás todas y le darías al botón "Sincronizar" para aplicar los cambios.
Habrás visto que el capítulo ha quedado bastante largo y denso, pero realmente no hay nada que sea difícil de comprender. Lo mejor es que vayas trasteando a la vez que leyendo mis explicaciones y si te queda alguna duda, ya sabes que me tienes disponibles en los comentarios.
En el próximo capítulo veremos el grupo de paneles del otro lado del programa, a la izquierda, que contiene las colecciones (entre otras cosas). Nos saltaremos el tema de los "Servicios de publicación", pero volveremos más adelante con ellos, cuando veamos todo lo que hay que saber sobre la exportación de fotografías.
Por el momento espero que expongas tus dudas en los comentarios de este capítulo o que me cuentes qué te ha parecido o cómo llevas el curso, si te está resultando útil e interesante o si quieres hacerme alguna sugerencia, siempre estaré encantado de leerte.
Por último, si te resulta útil mi trabajo y eres consciente del esfuerzo que supone, te agradecería que lo compartieras por tus redes sociales, así me ayudas a difundirlo.
Y si crees que lo que has aprendido hoy lo merece, puedes invitarme a un café...
Gracias por estar ahí.
Después de esta entrada, vendrá otra sobre el grupo de paneles de la izquierda, con las colecciones, otra más sobre el 'Filtro de biblioteca' y para terminar con este módulo un capítulo en el que explicaré mi flujo de trabajo para organizar mi archivo fotográfico, una especie de resumen de todo sin entrar en explicaciones ni definiciones, sólo contando mi manera de utilizar este módulo.
Por el momento seguimos con los paneles, con las herramientas que tenemos que conocer para movernos como pez en el agua con este completísimo programa que es Lightroom y aprovecharnos de todo su potencial.
Qué vamos a ver hoy
Hoy vamos a enfrentarnos a un capítulo bastante extenso, porque este grupo de paneles tiene muchas herramientas útiles e interesantes. Algunas de las explicaciones serán largas, quizás algo densas, pero intentaré hacerlas lo más amenas posible, además de bien claritas, para que no queden dudas. Aunque si no lo consigo, siempre me tienes disponible en los comentarios.En el capítulo de hoy veremos por encima el histograma y nos pararemos más sobre las palabras clave y los metadatos.
Ambas son herramientas muy potentes para organizar, clasificar y localizar nuestras fotografías, tanto dentro como fuera de Lightroom.
Bueno, me dejo de rollos y vamos al lío, que hay para rato...
Panel 'Histograma'
Lo primero que nos encontramos es el gráfico que le da nombre al panel.Este gráfico tan útil es el que nos dice cómo está exactamente nuestra foto en cuanto a exposición y contraste e incluso de color. Tengo un capítulo del curso de iniciación en el que explico esta herramienta en bastante detalle y publiqué un artículo dedicado exclusivamente al histograma, pues es algo que consultaremos mucho a la hora de revelar nuestras fotografías, de hecho hasta podemos revelar directamente desde él.
Mientras lees o no dicho artículo te diré a modo de resumen que, básicamente, el histograma es un gráfico que toma todos los píxeles de la fotografía y los apila en columnas, poniendo en la misma columna los píxeles que tienen el mismo nivel de exposición. Estas columnas que se forman están ordenadas desde la izquierda a la derecha. Tenemos los negros puros pegados a la izquierda, seguimos por los grises oscuros, grises medios, grises claros, terminando a la derecha con los blancos puros.
Así de un vistazo sabremos si nuestra foto está subexpuesta (el gráfico no llega a la derecha o hay una excesiva acumulación a la izquierda), sobrexpuesta (no llega a la izquierda o se acumula mucha información a la derecha), el nivel de contraste (si toca o no los extremos y/o si hay pocos tonos grises) y la clave tonal (según la distribución de la información). Para lo de las claves tonales te recomiendo leas mi post sobre las claves tonales, el tutorial sobre la clave alta y el de la clave baja.
Como te dije, ya entraremos en más detalle en el capítulo correspondiente. Así que seguimos...
Parámetros de disparo
Justo debajo del histograma tenemos los parámetros que se usaron para tomar la fotografía que tengamos seleccionada.Tenemos la sensibilidad ISO, la focal usada, la abertura de diafragma y el tiempo de exposición.
Supongo que ya sabes qué es cada cosa, pero por si no es así, te paso unos enlaces a varios artículos de este blog:
Fotografía original - Original + Previsualización Inteligente
Este recuadro sirve simplemente para indicarnos si se trata de una visualización de la copia original o de una previsualización inteligente.Según se trate de una u otra, podemos pulsar sobre esta opción y obtendremos la "Previsualización inteligente" de la fotografía seleccionada o dejaremos sólo la copia del original.
Ya sabrás que las previsualizaciones inteligentes tienen la ventaja de que no necesitas disponer del archivo original de la fotografía en cuestión para poder trabajar con ella. Es especialmente útil si alojamos las fotos originales en dispositivos externos, como discos duros portátiles, y no queremos estar conectando y desconectando.
Panel 'Revelado rápido'
Llevo un rato dudando si saltarme este panel porque realmente nunca lo uso, puesto que teniendo el módulo "Revelar", las opciones que contiene me parecen pocas, poco flexibles y poco precisas.Te recomiendo que no uses este panel para revelar, sino el módulo correspondiente, que ya estamos cerca de comenzar a conocer.
Esta panel sólo creo que podría valer para revelados muy básicos, cuando no nos preocupa demasiado el resultado o sólo queremos tantear las posibilidades de la fotografía. Y a mi no me convence la supuesta utilidad de "revelar rápido" porque si sigues este blog desde hace cierto tiempo o has navegado un poco por él ya conocerás el "Revelado con Lightroom en 10 pasos", sí, en 10 pasos podemos tener una foto totalmente terminada o tener un buen punto de partida.
Aún así te voy explicar cada cosa un poco por encima, sin detenerme demasiado, por todo lo que ya te he explicado.
Ajus. Prees. Guard.
No, no estoy hablando en otro idioma, es que ese es el nombre que le han puesto a la opción, supongo que para ahorrar letras en "Ajustes Preestablecidos Guardados".En palabras que entendamos todos, se trata de los famosos "Presets" o "Ajustes preestablecidos". Que, básicamente, son como los filtros de Instagram, quizás algo más elaborados, quizás algo menos agresivos, aunque hay de todo.
Moviéndonos por el desplegable podremos seleccionar cualquiera de los que nos ofrece, que son unos pocos. Hay de blanco y negro, de color, de textura, viñeteado, contraste.
Pulsando sobre la opción deseada se le aplicará a la fotografía seleccionada ciertos ajustes. No me voy a poner a describir todos porque son un montón y no los suelo usar.
Si te interesa usarlos, lo mejor es ir probándolos, cliqueas en uno, ves el efecto que tiene sobre la foto y deshaces la acción (CTRL+Z ó Editar/Deshacer) antes de probar el siguiente. Aunque es más fácil probar los presets (Ajustes preestablecidos) en el módulo "Revelar", ya que no necesitas cliquear para ver el efecto sobre la imagen.
Ya llegaremos a eso...
Sí, ya sé que tienes ganas de ponerte con el revelado (yo también), pero no puedo saltarme todas estas cosas, entiéndeme.
Si te fijas hay un pequeño triángulo negro a la derecha, si lo pulsas se desplegarán una par de opciones más.
Vamos a verlas...
- Proporción de recorte
Sirve para recortar la fotografía, pero con muy poco control sobre el resultado, ya que no permite reencuadre.
Podemos elegir la proporción del recorte (1x1, 5x7, etc.) y eliminará la parte sobrante... pero no te preocupes que no borra nada, si queremos volver atrás sólo tenemos que deshacer la acción o elegir otra proporción diferente, entre ellas "Original" que devuelve la foto a su estado antes del recorte. - Tratamiento (color - byn)
Esto es simplemente para pasar la fotografía que tengamos seleccionada a blanco y negro o a color.
Equilibrio de blancos
Podemos elegir los ajustes preestablecidos de temperatura de color según la fuente de luz en el desplegable. Si la foto es de un archivo RAW tendremos más opciones que si se trata de un JPG.Si pulsamos sobre el triángulo negro de la derecha desplegaremos esa parte del panel y aparecerán un par de opciones más que nos dan algo más de control sobre el color de la foto.
- Temperatura
Sirve para llevar los colores hacia el azul (más frío) o hacia el amarillo (más cálido). - Matiz
Para variar el matiz, que va del verde al magenta.
Control de tono
Al pulsar en el botón "Auto" nos hará un revelado automático, quizás te valga de punto de partida, pero ya sabrás que estoy en contra de usar automatismos tipo filtros, revelados automáticos o presets, pues los programas no tienen nuestros ojos, mente ni corazón y la mayoría de las veces los ajustes que hacen son idénticos independientemente de la fotografía y eso no tiene sentido...Uy!... parezco un carca protestando por los avances tecnológicos... bueno, creo que esto es diferente y espero que me entiendas.
El caso es que esta opción también tiene ese triángulo negro que nos sirve para desplegar más herramientas, al pulsarlo nos encontramos con todas sus opciones...
- Exposición
Para aumentar o disminuir el nivel de exposición de la fotografía. - Contraste
Pues eso, para aumentar o disminuir el contraste (ya te he dicho que no me iba a parar mucho, porque todo esto lo veremos en más detalle más adelante). - Altas luces
Aumenta o disminuye la intensidad de las zonas iluminadas. - Sombras
Lo mismo, pero con las sombras. - Blancos
Aumenta o disminuye la intensidad de las luces más altas. - Negros
Lo mismo pero con las sombras más profundas. - Claridad
Nunca entenderé que le hayan puesto este nombre cuando podrían haberlo llamado "textura" pues es lo que hace, potenciar o mitigar la textura de la foto. - Intensidad
No sé por qué no han puesto la opción "Saturación", pero en su lugar han puesto esta "Intensidad" que lo que hace es saturar, pero sólo los tonos medios. - Restaurar todo
Al pulsarlo elimina todos los ajustes que hayamos realizado en este panel de "Revelado rápido", ya te comenté que una de las grandes ventajas de Lightroom es que siempre podemos volver atrás.
Panel 'Palabras clave'
Las palabras clave son muy importantes si queremos tener las fotografías de nuestro archivo controladas, pues nos permiten localizarlas rápidamente y darles una clasificación interpretable en muchos sitios.Se trata de palabras que describen la fotografía y que pueden ser "leídas" por programas y cuadros de búsqueda.
Podríamos decir que son como los conocidos "# hashtags" de las redes sociales. Si usas habitualmente plataformas como Instagram o Twitter, seguro que eres consciente de su utilidad e importancia.
En Lightroom podemos añadir todas las palabras clave (o hashtags o etiquetas , como prefieras llamarlas) que queramos a cualquier fotografía o grupo de fotografías. Si tenemos seleccionada una sola foto sólo se añadirán las etiquetas a esa imagen, pero si tienes varias seleccionadas a la vez podrás añadirlas a todas al mismo tiempo.
Para eso sirve este panel. Tenemos un cuadro de texto grande y una casilla más pequeña, pero ambas sirven para lo mismo. Puedes escribir en ellas las palabras clave separadas por comas, en el cuadro de texto se mostrarán todas las que vayas añadiendo. También puedes borrar las que te arrepientas de haber añadido.
Pruébalo, selecciona una sola foto y escribe varias palabras que la describan, como yo en el ejemplo...

Como ves, he ido escribiendo y separando por comas varias palabras que describen la fotografía, es probable que a medida que fueses escribiendo te apareciesen sugerencias, si no es así, ya te saldrán cuando uses más el programa.
Ahora selecciona varias fotos a la vez y fíjate en las palabras clave...

¿Ves que una de las palabras (en mi ejemplo) tiene un asterisco? Eso quiere decir que de las fotos que tenemos seleccionadas hay alguna/s que no tiene/n esa palabra clave en concreto. Si borramos el asterisco, se aplicará la etiqueta a todas.
Fácil, ¿verdad? No tiene mucho misterio y es tremendamente útil.
Lo que no te recomiendo es escribir palabras clave sin ton ni son, es adecuado seguir una serie de "reglas", una serie de sugerencias que te cuento por experiencia...
Para que no tengas problemas con las palabras clave deberías utilizarlas con cierta lógica. Yo lo que hago es describir el tipo de foto (retrato, paisaje, bodegon...), la acción si es que la hay (saltar, sonreir, caminar...), describo cosas como el material (lana, metal, piedra...), objetos o sujetos importantes en la foto (animal, jarron, persona...), después el sentimiento si lo hay (tristeza, felicidad, ira...) y el color predominante si lo hay (rojo, marron, naranja...), si es importante el lugar en que se ha tomado la foto también lo escribo como palabra clave (ceuta, madrid, marruecos...). Por último escribo algunas más que puedan resultarme útiles para identificar la imagen más fácilmente.
Además sigo varias reglas para evitar conflictos con otras palabras clave, para no repetirme y para que a las herramientas de búsqueda y a mi mismo me sea más fácil aprovecharme de su utilidad.
Siempre pongo las palabras clave en singular, sin tildes (esto me duele especialmente), sin mayúsculas, si son verbos los escribo en infinitivo e intento en la medida de lo posible usar palabras sencillas.
Hay además quien sólo usa palabras en inglés, es normal si vas a compartir tus fotos en redes sociales, blogs, web, etc. Ya que como sabrás el inglés es el idioma "universal" de internet.
Bajo el casillero donde podemos escribir las palabras clave tenemos un conjunto que se llama "Sugerencias de palabras clave" y otro que se llama "Conjunto de palabras clave". Te los explico...
Sugerencias de palabras clave
Aquí, a medida de que vayas usando más Lightroom, irán apareciendo sugerencias según las palabras que ya hayas escrito y que hayas usado anteriormente.
Con pulsar sobre alguna se añadirá y aparecerán nuevas.
Conjunto de palabras clave
En este caso son grupos de palabras clave que tiene Lightroom preconfigurados, aunque puedes crearte tus propios grupos. Si pulsas en el desplegable junto al nombre aparecerán las opciones...
Tienes "A medida" que será la que salga por defecto; "Recientes" que se compone de palabras que hayas usado últimamente; También hay varios grupos preconfigurados (bodas, fotografías al aire libre y retratos) y entre ellos aparecerán los que crees nuevos, para ello tienes que darle a "Editar conjunto"...
Aquí podrás escribir las 9 palabras que quieras, cuando lo hayas hecho pulsas "Cambiar" para que sea lo que te aparezca cuando tengas seleccionado "A medida" o en la parte de arriba de la ventana despliegas las opciones y eliges "Guardar ajustes actuales como nuevo ajuste preestablecido..."
Se te abrirá una ventana emergente para que le pongas un nombre al ajuste y este se te añadirá al listado que te dije antes, ¿a que mola?... Puedes crearte uno para paisajes, otro para reuniones familiares o para lo que se te ocurra y tendrás 9 palabras comunes al tipo de fotografía que sea para añadir fácilmente.
Este panel es muy importante, así que si te ha quedado alguna duda ponla en los comentarios, que estaré encantado de echarte un cable.
Ahora pasamos al siguiente panel...
Panel 'Lista de palabras clave'
Este panel no tiene mucho misterio, pero también es bastante útil. Aquí se muestra una lista con todas las palabras clave que has usado, además están acompañadas de un número que indica cuántas fotos poseen esa etiqueta.Si todavía no has introducido ninguna palabra clave la lista te aparecerá vacía, así que antes de continuar, si no lo has hecho antes, selecciona una foto y ponle varias palabras en el panel correspondiente, después de eso sigue...
Además de mostrar el listado, si pones el cursor del ratón sobre una de las palabras que se muestran, aparecerá una flecha que si la pulsas te activará la "Barra de filtros" (que veremos dentro de dos capítulos) y te mostrará en la ventana principal todas las fotos que tengan esa etiqueta. Para volver a la normalidad pulsa "Ninguno" en al barra de filtros...
Otra cosa que puedes hacer con ese listado es aplicar cualquier palabra clave a la foto que tengas seleccionada o a varias a la vez. Para ello pulsa la casilla que aparece a la izquierda de la palabra cuando pasas el cursor por encima. Se activará el checkbox y la etiqueta se añadirá a la/s foto/s.
También puedes ver de un vistazo qué palabras clave están incluida en la imagen/es que tengas seleccionada/s, sólo fíjate en las que estén marcadas.
Y cuando la lista sea muy extensa, puedes utilizar el cuadro de búsqueda para filtrar las palabras...
Hay una última opción en este panel que sirve para crear subgrupos de palabras clave, pero en mi caso lo he visto siempre innecesario y lo he usado tan poco que no me veo capaz de explicarte su utilidad de forma clara, así que por el momento pasamos de esa opción... aunque si estás muy interesado en ella me lo dices en los comentarios, la investigo mejor y te explico todo lo que haga falta.
Vamos con el siguiente panel...
Panel 'Metadatos'
En este panel tenemos tooooda la información contenida dentro de nuestra imagen. No me refiero a la información visual, de luminosidad, contraste y demás, para eso está el histograma y otras herramientas. Me refiero a la información que no se puede ver, los datos de la toma, como fechas, parámetros, autor, modelo de cámara y un largo etcétera.Sólo tienes que echarle un vistazo al panel para comprenderme...
¿A que es tela de información? Pues la imagen que te muestro es sólo de una parte de los metadatos que puedes consultar (y modificar en algunos casos). En el desplegable junto al nombre del panel puedes ver un listado de todos los conjuntos de datos que están disponibles...
Te recomiendo que, en un principio, uses el que viene por defecto, que curiosamente se llama "Por defecto" (si es que a veces hacen las cosas bien) y si en alguna ocasión lo necesitas (como concursos en los que lo piden) la opción "EXIF y IPTC".
El IPTC (International Press Telecommunications Council, Consejo Internacional de Prensa y Telecomunicaciones) es un consorcio establecido en 1965 que agrupa a las más importantes agencias de noticias y empresas de comunicación...
Podría extenderme más sobre ello, pero supongo que eso a ti no te importa demasiado, así que con que sepas que son parte de los datos que se pueden incrustar en el XMP o archivo sidecar, que ya vimos en el capítulo 2, creo que vale. Aunque, como siempre, si quieres saber más, me o comentas y te cuento más detalles.
Hay muchos de esos datos que están "incrustados" en la imagen y no se pueden cambiar, a no ser que uses ciertos programas. Pero otros sí que se pueden cambiar o están vacíos esperando ser completados.
Voy a suponer que usas la opción "Por defecto" de los metadatos y te explico los más importantes, porque como puedes comprobar, la mayoría son bastante fáciles de entender.
Nombre de archivo
¿Adivinas qué puedes cambiar aquí?... Sí, el nombre de archivo. Ya sabes, el archivo original que está ubicado en algún lugar de tu equipo o dispositivo tiene un nombre y a través de este panel puedes cambiarlo sin volver loco a Lightroom.
Porque si cambias el nombre de una foto desde fuera de Lightroom, para este programa habrá desaparecido y no podrá enlazarla con la copia virtual con la que trabaja.
Así que para evitar problemas hazlo por aquí mejor.
Título
Esta casilla está vacía y esperando que tu foto sea tan buena que se merezca ponerle un título. Cuando lleguemos al capítulo sobre exportación, te explicaré como crear un archivo en otro formato (JPG por ejemplo) cuyo nombre sea el título de la foto.
Además, como ya te he comentado alguna vez, desde Lightroom puedes publicar directamente en algunas redes sociales y puedes configurarlo de tal manera que tu foto aparezca publicada con el título que le hayas puesto.
Pie de ilustración
Aquí puedes describir o escribir lo que sea sobre tu foto, en algunas redes sociales (Flickr por ejemplo) toman este campo y lo publican junto a la fotografía como pie de imagen.
Copyright, Estado de copyright, Creador
En estos campos puedes escribir información sobre el copyright y autor (que supongo que eres tú).
En "Copyright" yo suelo escribir la típica frase "Todos los derechos reservados" o "All rights reserved" junto a mi información de contacto, como email y web. Hay quien pone otras licencias, como las "Creative Commons" o similares... esto del los derechos de copia, de autor y las licencias dan para un artículo (de los largos) que tengo pendiente de escribir.
En "Estado de copyright" siempre elijo la opción "Con copyright".
Todas estas cosas sirven para que las personas "legales" (sí, esas que escasean) sepan si tienen derecho o no para usar tu foto cuando se la encuentren por internet y cómo contactar contigo en caso de querer usarla... Pero siendo sinceros... ocurre, pero poco, cuando publicas una imagen en internet, escapa totalmente a tu control. Lo bueno es que cada vez somos más conscientes de que TODAS las fotos tienen un autor y propietario que debería tener derecho a decidir quién, cuándo y cómo se usa su obra.
Lo que te decía, que da para otro artículo. Así que seguimos con otra cosa...
Si te fijas, a la derecha de algunos datos, hay un icono, a veces es una flechita y otras son varias rayitas.
En el primer caso, cuando es una flechita, si lo pulsas te mostrará todas las fotos que tengan ese mismo dato. Por ejemplo, si me voy abajo del todo, donde pone "Lente" y pulso sobre la flecha, me mostrará en la ventana principal todas las fotos que haya hecho con esa misma lente.
Al igual que anteriormente, lo que hace es activar la barra de filtros, para desactivarla pulsa sobre la opción "Ninguno". Como ya te he dicho, esta barra la explicaré en profundidad dentro de un par de capítulos.
El otro icono, el que contiene varias rayitas, hace cosas diferentes según el dato, en la mayoría de los casos es para cambiar o ajustar la información, como por ejemplo la hora o el nombre de archivo.
Para terminar con este panel decirte que puedes crear un "Ajuste preestablecido de metadatos". Sirve para aplicar cierta información en los campos IPTC de forma automática y en todas las fotos que quieras al mismo tiempo.
Si deseas crear uno, debes cliquear sobre el desplegable de la parte de arriba del panel 'Metadatos', donde pone "Ajuste preestablecido" y seleccionar "Editar ajustes preestab...". Se abrirá una ventana emergente con una cantidad enorme de casillas para rellenar.
Son un montón, algunas ni siquiera sé para qué valen, por ello es inútil mencionártelas todas, sólo te digo las que yo tengo rellenadas en mi propio ajuste preestablecido...
Yo relleno:
- Copyright: All rights reserved y mi email.
- Estado del copyright: Con copyright
- URL de info. de copyright: aquí introduzco el apartado "Contacto" de mi web.
- Creador IPTC: relleno la mayoría de los datos, excepto mi teléfono y dirección.
Pulso sobre "Sele. metadatos rellenos" para que sólo me aplique los que he rellenado y le doy a "Hecho". Se abre una nueva ventana en la que pulso "Guardar como...", en la siguiente ventana le pongo nombre al ajuste y pulso "Crear".
Y ya tendría mi "Ajuste preestablecido" propio en el desplegable "Ajuste preestablecido" para usarlo cuando quiera aplicar todos esos metadatos a las fotografías.
Queda un panel, pero va a ser cortito de explicar...
Panel 'Comentarios'
Este panel no puedes usarlo, ya que se rellena automáticamente si la fotografía seleccionada está publicada en alguna red social como Flickr y ha sido publicada a través de los servicios de publicación de Lightroom.Es decir, que por el momento no le hacemos ni caso, ya que ya llegaremos a ese tema cuando toque el capítulo sobre exportación y publicación de fotografías.
Para finalizar esta entrada queda explicar qué son esos dos botones e abajo del todo...
Botones 'Sinc. metad.' y ' Sinc. ajus.'
Estos dos botones se pueden usar al tener seleccionadas varias fotografías. Sirven para sincronizar los metadatos y los ajustes de revelado, respectivamente.Así que si has introducido ciertos metadatos, como palabras clave, título, etc. en una foto y quieres aplicarlos a varias fotos, puedes seleccionar todas, con la principal resaltada y pulsar el botón 'Sinc. metad.'. Se abrirá una ventana en la que puedes seleccionar los metadatos que quieras aplicar al resto de fotografías.
¿Te suena la ventana? Sí, es casi igual que la de los ajustes preestablecidos de metadatos, lo único que aquí lo que haces es rellenar y marcar los que quieres que se apliquen a todas las fotos seleccionadas.
Procura estar seguro de que tienes como foto principal la que quieres, ya sabes, que esté más resaltada que el resto...
Para hacer eso, haz la selección que quieras, manteniendo pulsada la tecla "CTRL" del teclado y cliqueando con el cursor las que quieras seleccionar. Una vez hecho, sueltas "CTRL" y cliqueas sobre la que será la principal, la que "manda".
El botón 'Sinc. ajus.' en cambio, sirve para sincronizar los ajustes de revelado, funciona de igual manera, pero la ventana emergente es diferente...
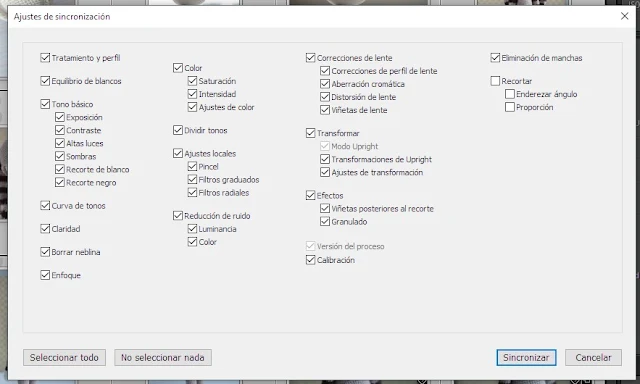
En esta ventana eliges lo que quieras sincronizar, habrá muchas opciones que aún no sabrás para qué sirven, es normal, ya que las conoceremos cuando lleguemos al módulo 'Revelar'.
Así que en un principio las seleccionarás todas y le darías al botón "Sincronizar" para aplicar los cambios.
Y hasta aquí hemos llegado
Pues creo que ya está, que no se me ha olvidado nada sobre este grupo de paneles.Habrás visto que el capítulo ha quedado bastante largo y denso, pero realmente no hay nada que sea difícil de comprender. Lo mejor es que vayas trasteando a la vez que leyendo mis explicaciones y si te queda alguna duda, ya sabes que me tienes disponibles en los comentarios.
En el próximo capítulo veremos el grupo de paneles del otro lado del programa, a la izquierda, que contiene las colecciones (entre otras cosas). Nos saltaremos el tema de los "Servicios de publicación", pero volveremos más adelante con ellos, cuando veamos todo lo que hay que saber sobre la exportación de fotografías.
Por el momento espero que expongas tus dudas en los comentarios de este capítulo o que me cuentes qué te ha parecido o cómo llevas el curso, si te está resultando útil e interesante o si quieres hacerme alguna sugerencia, siempre estaré encantado de leerte.
Por último, si te resulta útil mi trabajo y eres consciente del esfuerzo que supone, te agradecería que lo compartieras por tus redes sociales, así me ayudas a difundirlo.
Y si crees que lo que has aprendido hoy lo merece, puedes invitarme a un café...




























21 comentarios
Como de costrumbre todo genial, un gusto poder seguir tus explicaciones, deseando que llegue la semana que viene y seguir conociendo lightroom.
ResponderEliminarMe alegro de que te esté gustando, muchas gracias. Ya sabes que para cualquier duda o sugerencia, estoy por aquí cerca :)
EliminarBuenas Carlos, en el panel "lista de palabras clave" cuando pulso flecha pequeña a la derecha me aperecen las fotos que contienen esa etiqueta pero no me aparece la "Barra de filtros" y no puedo volver a la normalidad ¿como se activa?. Gracias.
ResponderEliminarPara mostrar/ocultar la barra de filtros puedes pulsar la "coma" del teclado, también en el menú superior "Vista / Mostrar barra de filtros". También si en el panel de la izquierda pulsas cualquier otra colección, se desactivan los filtros.
EliminarEspero haberte ayudado, pero si tienes alguna duda más, por aquí estamos.
Perfecto Carlos, muchas gracias.
EliminarBuenas Carlos, selecciono varias fotos para asignarles las mismas palabras clave y solo lo hace en la primera que selecciono, ¿como podrían salir en todas las fotos seleccionadas? Gracias.
ResponderEliminarBuenas, cuando seleccionamos varias fotografías, los cambios como las palabras clave se aplican a todas las que tengamos seleccionadas al mismo tiempo, por lo que no entiendo el motivo de que no sea así en tu caso. De todas formas hay varias maneras de poner las mismas palabras clave en varias fotos, creo que la más sencilla (aparte de la que no te funciona) es ponerle las palabras clave a una fotografía, después seleccionar el resto de fotos en las que quieres aplicarlas, asegurándote de que la que está destacada es la tiene las palabras clave. Después le das al botón "Sinc. metad.", en la ventana emergente te vas abajo del todo y marcas el casillero correspondiente a palabras clave. Pulsas sincronizar y listo.
EliminarTambién puedes copiar las palabras clave de una foto y pegarlas en varias al mismo tiempo. Y otro método sería a través del bote de pintura, pero es un poco raro de aplicar y difícil de explicar y entender.
EliminarMuchas gracias, ya he conseguido seleccionarlas y ponerle palabras clave. Ahora hay que habituarse a etiquetar todas la fotos.
EliminarHola Carlos, al fin voy entendiendo ek módulo biblioteca de Lightroom!
ResponderEliminarHe puesto a detectar caras y tengo muchas fotos. Mi temor es que esto pueda ralentizar el programa y tambien que esta información ocupe mucho espacio en proporción con lo que me puede aportar.
Como puedo parar la detección de caras? Porque cuando lo selecciono veo que lo continua haciendo.
Gracias!
Buenas, me alegro de que te vayas entendiendo con Lightroom.
EliminarSí que ralentiza el programa mientras está realizando el proceso, podrías dejarlo trabajar cuando no tengas nada que hacer con el programa. Yo lo desactivé en su momento, porque aunque reconoce bastante bien los rostros, primero necesita de un "aprendizaje" en el que tenemos que ir "diciéndole" quién es quién.
Esa información apenas ocupa espacio, porque se trata tan sólo de una etiqueta más.
Para desactivarlo tienes que meterte en: "Editar / Ajustes de catálogo / Metadatos" y desmarcar "Detectar automáticamente las caras en todas las fotografías".
Espero haberte aclarado las dudas. Un saludo.
Hola Carlos, entiendo que ralentiza mientras está haciendo la detección pero cuando ya las ha etiquetado todas ya no?
ResponderEliminarGracias de nuevo!
Claro, una vez que termina no ralentiza nada, por eso te decía que si querías utilizar es función la dejases trabajando con Lightroom abierto mientras no lo estuvieses usando. Cuando vuelvas a importar nuevas fotos, lo mismo.
EliminarAh, pues así lo haré. Es que quizá sea una pijada pero quería probarlo.
EliminarQue bien, voy entendiendo como funciona. Estoy deseando llegar al revelado, jaja!
Muchas gracias por tu trabajo, es genial
Hola Carlos, solo quiero comentarte que me está encantando tu curso. Era justo lo que necesitaba. Tengo ganas de llegar a la parte de colecciones y carpetas para ordenar toooodo mi archivo... Cuando termine el curso te invito a varios cafés
ResponderEliminarGracias!! Me alegra que te guste y que sepas que en breve añadiré un par de capítulos más, quizás tres, para cerrar bien el curso completo.
EliminarHola Carlos ! En primer lugar, decirte que me encanta tu curso !!
ResponderEliminarQuisiera plantearte una duda, si etiqueto la fotografía con varias palabra clave ¿hay posibilidad de incrustarlas en la foto, por si mas adelante me llevo esa foto a otro equipo, con otro Lightroom diferente? Muchas gracias
Buenas, me alegra que te guste el curso. Se pueden quedar las palabras clave en la foto, pero para ello hay que exportarla a un tipo de archivo como jpg, psd, dng o tiff, mientras sea un archivo tipo raw lo que manejes, los datos, como las palabras clave se guardarán en el archivo sidecar (.xmp). Hasta donde yo sé, otros programas pueden leer el archivo sidecar, así que conservarías las palabras clave de un sitio a otro. También está la posibilidad de exportarlas a DNG, que sí que "incrusta" algunos metadatos más sin necesidad de archivo sidecar.
EliminarEspero haberte sido de ayuda y no haberte liado más 😅.
Hola Carlos! Una consulta: para seleccionar varias fotos debo apretar la tecla Ctrl. Pero si quiero seleccionar varias fotos que estan ubicadas en forma contigua, hay alguna forma de hacerlo? O debo clickear una por una mientras mantengo apretado Ctrl? Muchas gracias de antemano! Es una duda que tengo hace rato y para poner palabras clave, etc. es un embole clickear una por una!! (y eso que tengo solo 1880 fotos importadas recien en Lightroom!!)
ResponderEliminarCarlos, y cómo hago para seleccionar todas las fotos? Muchas gracias!!
EliminarBuenas Adriana, para seleccionar de una en una se usa CTRL, para seleccionar varias contiguas selecciona la primera y te vas a la última, cunado vayas a seleccionar la última de la serie debes mantener pulsado "SHIFT", que también se llama "MAYÚSC" en algunos teclado o tiene una flecha hacia arriba, es la tecla con la que al escribir pones una letra en mayúscula.
EliminarAl dejar tu comentario no olvides marcar la casilla "Avisarme" si quieres que te llegue una notificación cuando te contesten.